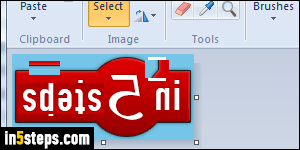
Microsoft Paint, which comes pre-installed on Windows 7/8/10 (and as far back as Windows 95, in its last incarnation), is deceptively powerful for a free and easy-to-use, basic graphic editing tool. This tutorial shows you how to use the Rotate and Flip commands, which are often confusing to beginners. Rotate is easy enough to grasp, it turns the image around in 90-degree increments (one quarter of a circle at a time), and the flip commands apply a mirror effect.
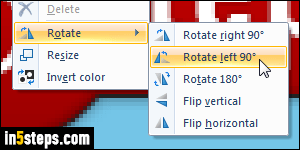
Right-click anywhere in the image, select the Rotate submenu, and choose one of the three options: Rotate right 90 degrees (clockwise by a quarter), Rotate left 90 degrees (counter-clockwise by a quarter), or Rotate 180 degrees (where your picture ends up being upside down). You can also get the same result by clicking on the Rotate command in the ribbon, and pick from the exact same three choices. (Hit Ctrl+F1 to show or hide the ribbon in Paint.)
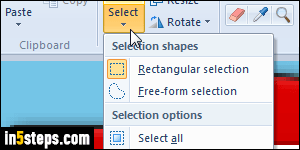
Trick: if nothing's selected, or the entire image is selected, the entire picture will be rotated. But if you use any of the selection tools (Rectangular selection, Free form selection, Transparent selection - with or without Invert selection checked), your rotation operation will only apply to the selected area. That means that you'll potentially end up with space filled in your background color if you aren't rotating an exact square (overlapping / missing areas).
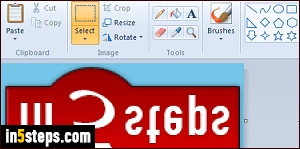
Remember the "Rotate 180" choice? That means that if you turn your head upside down, you'll still be able to read any text. The "Flip vertical" command is different: it will essentially apply a mirror effect. To illustrate, here's the in 5 steps logo after being "Flipped vertically" by MS Paint. Event with your head upside down, the text is hard to read because of the mirrored effect!
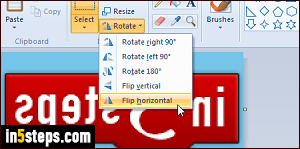
If you choose "Flip horizontal", the image will look exactly as if you were looking at it in a mirror. Both flip options can be applied on a selected portion of an image only, if that's what you want. These Flip commands are also available in the ribbon. You can also toggle the ribbon's visibility by double-clicking on any of its tabs (which only includes Home and View in MS Paint :)

