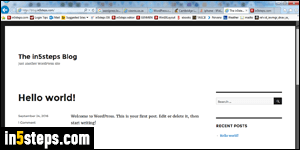
By default, your WordPress blog or website uses a simple theme, like the one shown on the screenshot. (When you set up a WordPress site on Rackspace, it automatically uses the Twenty Sixteen theme.) Generally, it will be a responsive theme: this means that this template will automatically adjust its appearance based on the device the visitor is using (desktop computer, tablet, or a smartphone browser). But changing theme only takes a few clicks!
In 5 steps
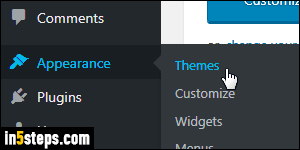
First, log into your WordPress dashboard: to directly change theme, mouse over the Appearance submenu on the left (paintbrush icon), and select Themes. But do know that the Customize option, right under it, also lets you change the appearance of other things, like colors, header image, etc.
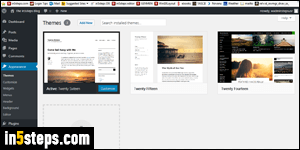
Once on the Themes page, you'll see a list of thumbnails for each theme currently installed. You can click on any theme picture to preview it. If you mouse over the current theme, you'll see a Customize button: clicking on it loads the same page you would get by going to Appearance > Customize.
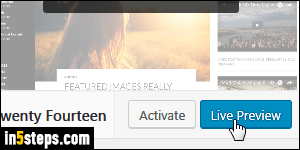
To change theme, mouse over any other theme in the listing: before switching, notice that you can click on a Live Preview button. If you do, WordPress will load your current blog or website with that theme applied, but without making any changes to your site. On your end, you can click on links and preview how each page would look with that particular theme, which is awesome! Tip: click on the Collapse button (bottom left) to view the theme in a full page.
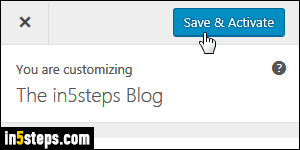
To actually switch to that particular theme, click on the Activate button. (If you are in Live Preview mode, you can click on the Save & Activate button in the top left corner, as shown on the screenshot.) Any change you customized in the list on that left sidebar are applied when you click the "x" button on the left (see screenshot). Reload your blog or website: it now uses your new theme!
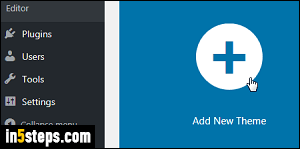
Bonus Tip - Getting new themes:
The number of themes that are already installed depends on your web hosting company, or the person who manages your blog. There are, literally, thousands of WordPress themes you can install and preview live. (You have to pay for some of them, but that's rare.) At the bottom of the themes list, click on the big Add New Theme button to search, browse, and filter all available themes!

