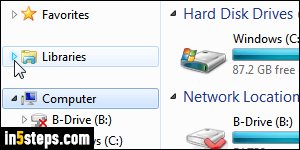
By default, Windows Explorer's navigation pane (on the left) shows your "Favorites" folders, your Libraries folders (Documents, Music, Pictures, and Videos), and drives (physical drives, external drives, and mapped network drives). In Windows 7, Windows 8 / 8.1, and Windows 10, Explorer no longer shows the current folder structure and subfolders: that's in part due to the enhanced address bar, which combines the functionality of breadcrumbs and dropdown menus. But you can easily restore that old functionality as well!
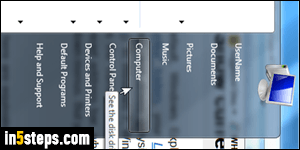
First, here are three equivalent ways to launch Windows Explorer: hold down the Windows logo key on your keyboard and hit E (as in Explorer!) Otherwise, click on Computer or one of your user folders (Documents, etc.) in the start menu, as shown on the screenshot. Yet another way is to right-click on the start button and choose "Open Windows Explorer" from the context menu!
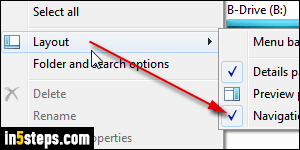
The navigation pane should be visible by default on the left: if not, click on the Organize button in the toolbar, and go to "Layout > Navigation pane".
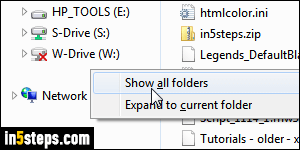
Now right-click on an empty area of the left pane, and choose "Show all folders" in the menu: this will let you access any area of your PC -or local network- by selecting a folder and expanding its subfolders. But when you directly open a folder path, only the drive on which it's stored will be selected on the left, leaving you to find yourself that particular folder in the folder list.
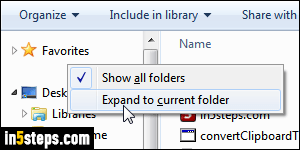
That's where the second option comes in: right-click again in an empty area of the navigation pane, and pick "Expand to current folder". As soon as this is enabled, the navigation pane will automatically show it and scroll to it! Clicking on the "disclosure triangles" left of the folder name will let you jump straight to its subfolders and their own sub-subfolders! (And if you didn't know or realize, this allows you to copy the path of a folder without having to even open it :)
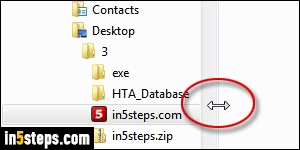
Bonus Tip: depending on how deep you go into the folder structure, things may start to quickly feel cramped, since each subfolder is "indented" to the right compared to its parent folder. But that's not a problem: just move your cursor above the border (see screenshot), and drag to resize when it becomes a double-header arrow! Windows Explorer will "remember" your preference.

