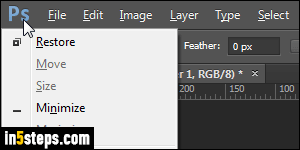
If you've ever clicked on a program's icon in the upper left corner of the window, you may have wondered why it shows a "Move" command in what's called the "system menu". That's because you can call that menu with a keyboard shortcut. Some software makers (like Adobe) get "cute" with their windowing system, which breaks the system menu keyboard shortcut. But it still, in most cases, supports a single click on the app icon, as shown on the screenshot.
In 5 steps
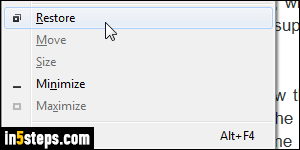
To show the system menu for the active window, hold down the Alt key and press the spacebar. If you've set Windows 7 to underline access keys (an awesome productivity boost), you'll notice that the letter "M" in the Move command is underlined. If the window is maximized, it can't be moved, so the Move command will be grayed out (disabled). In that case, you can just hit the letter "R" key to restore the window to its smaller, un-maximized size.
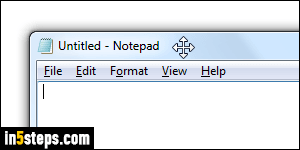
Once the window isn't maximized, and you've hit Alt+Spacebar to show the system menu, hit the letter M to move it. Your cursor will go to the center of the current window's title bar (I moved it to show it on the screenshot), and it will go from the standard arrow cursor, to the "move cursor" (a four-headed arrow). That's your cue that you're in "move mode". Hit the up/down/left/right arrow keys on your keyboard to move that window in any direction you want!
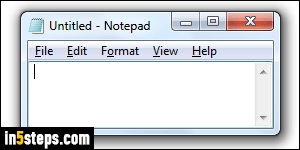
Once you are satisfied with the window's new position, hit Enter to keep the new position and exit "move mode". To restore the window to its original position, hit the escape key (Esc). It's a great trick for windows that are too high or too wide for the current screen resolution. Just move them temporarily to see the part that's currently hidden out of view! It's come in handy many times.
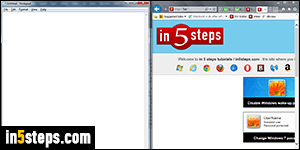
In Windows 7 / 8 / 10, you also have "Aero Snap" at your disposal to maximize, restore, and dock windows to a side of the screen. Hold down WinKey (the Windows logo key on your keyboard), and hit one of these keys for the following effect: Up Arrow to maximize the window, Down Arrow to restore the window. Hitting WinKey + Down Arrow once more will minimize the window. Hit the Left Arrow to dock left, and Right Arrow to move to the right edge!
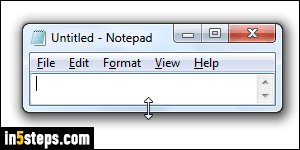
Bonus Tip: you can use that same technique (Alt+Spacebar to show the system menu) to resize the window with your keyboard alone. You already guessed it: hit the S key to activate the Size command! Now use your arrow keys to resize the window in any direction you want. (Down and Right make the window bigger, Up and Left make it smaller - you'll get the hang of it :)

