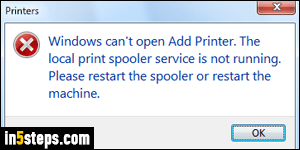
When performing a print operation in Windows 7 / 8 / 10, like adding a printer or printing a document, the operating system relies on a "spooler" background service, which keeps track of files sent to the print queue. The print spooler is enabled by default, so you should never have to worry about it. But if it is somehow disabled, you'll get this error message: "The local print spooler service is not running. Please restart the spooler or restart the machine".
In 5 steps
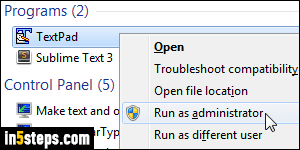
The easiest first step, not guaranteed to work if the spooler was stopped or set to manual start, is just to restart your PC. If you still receive this error, we need to manually restore the print spooler as a service that automatically launches. If you know how to open a program as an administrator, use that technique for the instructions in step 3. Otherwise, I'll show you another way in step 4.
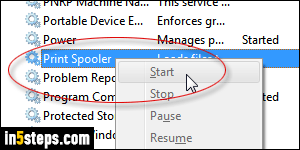
To manually restart the print spooler, type "service" in the start menu, and click on Services under Control Panel. The applet that opens shows all registered services, including the spooler. Click anywhere inside the listing, to focus on it, and start typing the word "print" to quickly locate the Print Spooler. Right-click on it, and choose Start: if the command is disabled (grayed out), we'll need to work another way - we'll take the long route, which is more reliable.
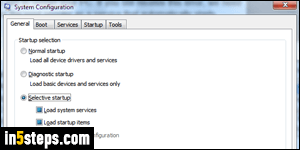
Open the start menu, type "msconfig", and click on the top result: this is the name of a Windows utility that controls what happens when you boot your computer. Which services launch, which drivers load, etc. (A "driver" is a piece of software that lets Windows communicate with various hardware connected to the PC - either internally, like a CD drive, or externally, like a printer!) With the default UAC settings, you'll have to enter the administrator's password.
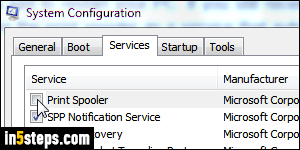
When System Configuration opens, select the Services tab at the top: type "print" to quickly find the service we want. When you see Print Spooler, make sure that its checkbox is checked. Given your problem and the error message mentioned earlier, it is likely unchecked. Click OK to apply the change, and restart your computer. If the print spooler was the only cause of your issue, you'll be able to print, add a printer, etc. - anything that relies on that service!

