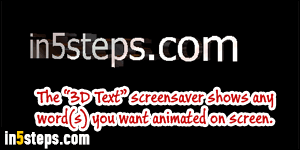
At least on laptops, screensavers are disabled by default: Windows 7 will first dim the screen, then turn it off completely, and finally put the computer to sleep. (You can change how long Windows waits before going to sleep.) I'll show you how to set or change screensavers on your PC, and customize their settings.
Tip: historically, free screensavers have been used to install malware on your PC, so I'd recommend never downloading screensavers from the internet!
In 5 steps
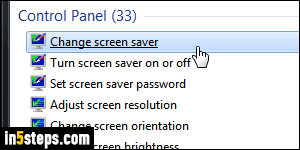
To enable and pick your screensaver, open the start menu, and type "screen" in the search field. Then, click on the Change screen saver link under Control Panel. When the Screen Saver settings popup opens, start by selecting the screensaver you'd like to use from the dropdown - here are your choices:
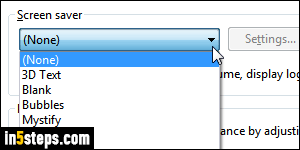
- (None) disables the screensaver functionality : Windows will just go to sleep.
- 3D Text moves around the screen a word of sentence of your choice.
- Blank just makes the display go black (same effect as no screensaver!)
- Bubbles progressively fills your screen with colored bubbles.
- Mystify and Ribbons draw lines and abstract shapes of different colors.
- Photos displays an animated slideshow using images from My Pictures (but if you click on the Settings button, you can choose another source folder!)
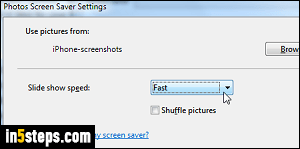
Once you've selected your screensaver, you can click on the Preview button to test it in full-screen mode (hit Esc or click anywhere to close the preview). The Settings button is disabled (grayed out) for some screensavers; if it's clickable, it means that you can customize that screensaver's settings. Example: 3D Text screensaver lets you type the text you'd like displayed. You may also get a silly "No options - This screen saver has no options that you can set" message.
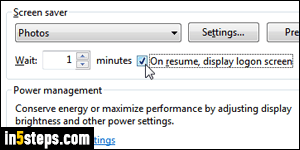
You can change how long Windows 7 waits before starting the screensaver: type a number of minutes in the "Wait" text field. If the "On resume, display logon screen" checkbox is checked, Windows will ask for your user account password when the screensaver is turned on, and you move your mouse or hit a key to disable it. Uncheck it to bypass the password prompt. Click OK.
Tip: you can also disable the password prompt when Windows wakes up.

