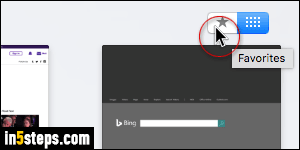
By default, Safari on Mac OS X opens a new tab with a list of your Favorites or Top Sites. You can manually switch between the two by clicking on the toggle buttons in the top right corner, as I did on the screenshot. Top Sites are automatically populated and sorted by Safari, as your surf the web. In this tutorial, I'll show you how to add or remove websites from your Top Sites, and how to optionally hide the Top Sites / Favorites new tab page altogether.
In 5 steps
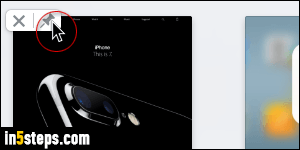
The more you visit a site, the higher it goes on the list; if you stop visiting a site regularly, it's slowly demoted further down the list, until it no longer shows up in your top 12 sites. To force a website to stay in the list, mouse over its thumbnail in the list and click on the pin icon: if you change your mind later on, click on that pin again. A blue pin means that the website is currently pinned.
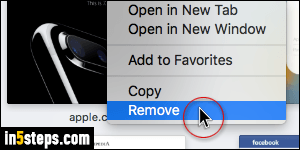
To delete a site (at least temporarily remove it from Top Sites), mouse over it and click on the "x" close button, visible in the previous screenshot. Notice that you can also right-click on the site's thumbnail and choose "Remove".
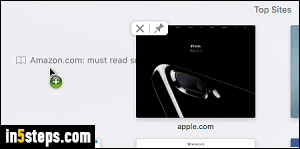
Notice that the context menu also lets you treat these top sites as links, which can open in a new tab or new window. Also notice that if you want to keep the situation without showing it in your top sites, you can click "Add to Favorites" and then remove it. To add a new site, simply drag a link or bookmark and drop it right above your Top Sites listing, just like I'm doing in the screenshot!
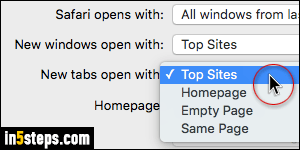
Bonus Tip - Hide the Top Sites page for new tabs:
If you don't like using Top Sites, Apple lets you control what happens when you open a new tab. Click on the Safari menu and choose "Preferences", or hit the Command+comma keyboard shortcut. Under General, click on the "New tabs open with" dropdown and select "Empty Page" (for example). You can change your homepage and use that, or set multiple tabs as homepage!

