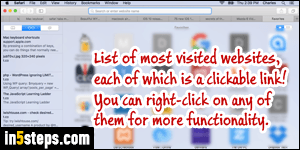
Like Firefox but unlike Chrome, Safari truly supports the concept of homepage: its default, "Favorites" screen (shown on the screenshot), displays your most visited websites - each one is clickable. By default, Apple.com is used as Safari's homepage, but you can change it to anything you like. An upcoming tutorial will even explain how to set multiple tabs as homepage in Safari!
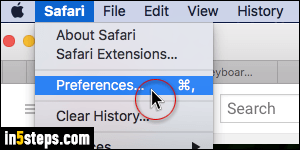
Once in Safari, click on the Safari menu and choose "Preferences" - or hit the corresponding, universal Command+comma keyboard shortcut.
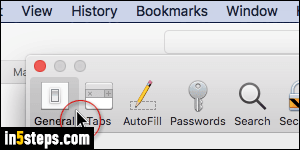
Make sure that the General tab is selected at the top.
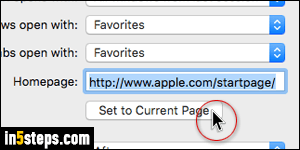
Type or paste the URL (internet address) of the web page you'd like to use as your home page in the Homepage text box. Notice the "Set to Current Page" button: clicking it uses the address of the current tab - the one you see loaded in the background. Close the Preferences dialog when you are done.
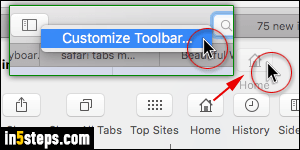
Bonus Tip - Show the Home button on Safari's toolbar:
By default, Safari doesn't display a Home button in its toolbar, but you can easily add it. (Before I show you though, know that you can hit the Command+Shift+H keyboard shortcut to go to your homepage.) Right-click on any button in the toolbar and choose "Customize Toolbar". When the button panel opens, drag the Home button, and drop it anywhere in the toolbar!

