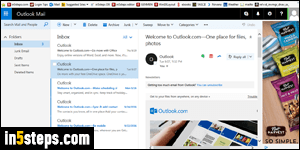
Like its predecessors (Hotmail and Outlook.com), Outlook Mail lets you show the reading pane on the right (default), move it to the bottom (so that the folder listing appears at the top), or hide it altogether (in which case you only see a message listing, and have to click on one of them to read its content). In that sense, Outlook Mail behaves just like any classic desktop email program!
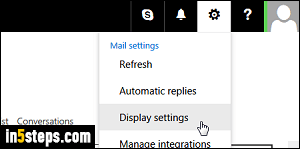
Once in your inbox, click on the gear icon in the top right corner of the page, and select your Display settings. It opens an options pane on the right.
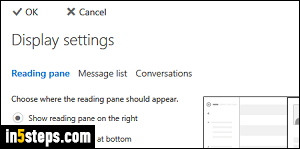
With the default "Show reading pane on the right", Outlook Mail puts your folder content on the left. Tip: mouse over the border between the list and the reading pane. When your cursor becomes a double-headed arrow, click and drag sideways to make the folder listing narrower or wider. (The narrower your message list, the more width you have for the email currently loaded!)
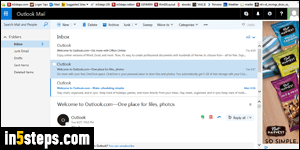
"Show reading pane at bottom" solves the width problem. However, you'll probably find yourself constantly moving the border between the two up or down, to see more of your message content, or more emails in the folder. That's because most modern computer display are much wider than they are high (to accommodate the 16:9 aspect ratio for hi-def movies and videos!)
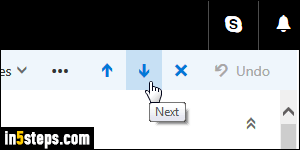
The last option, "Hide reading pane", is a good compromise if you're using a small screen resolution. Short of changing it (Windows / Mac OS X), that means that you'll have to open each message, one at a time. In email reading mode, you can hit the Ctrl+. keyboard shortcut (control key and period) to go to the next email, or to Ctrl+, (control key and comma) to load the previous one.

