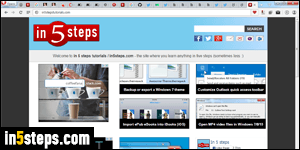
Although the new Opera isn't as unique as Opera Classic (up to version 12.x), it remains a nice browser. And since it now uses the same rendering engine as Google Chrome and Apple's Safari web browser, it means that its speed is comparable - very fast, in other words! Since Opera never comes pre-installed on computers, here's how you download and install it on Windows 7 / 8 / 10.
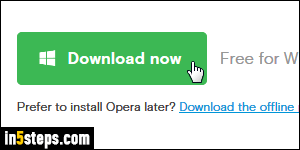
First, go to the official download page: years ago, the download page would let you download alternate versions of the browser, based on language, for example, but this is no longer the case. For one thing, you can change Opera's default language from the Settings page itself. Note that, unlike the homepage, the download page I linked to also includes links for other operating systems.
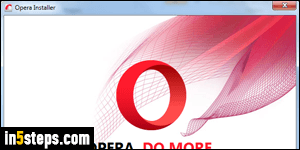
Opera has done a good job streamlining the installer: but before you click on the Install button (which reads "Accept and Upgrade" if you already have an older version of Opera installed on your PC), let's have a look at the options.
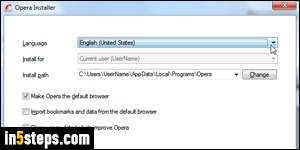
Click on the Options button in the lower left corner of the window. The Language dropdown lets you pick Opera's default language: it should already match your operating system's, and can be changed later on. The second setting may be disabled (grayed out) if the installer was not run as an administrator - don't worry about it, either way. You should also leave the default install path as-is (your user profile folder or "Program Files" folder).
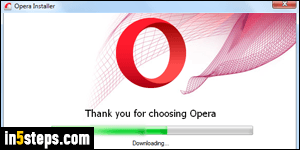
The "Make Opera the default browser" option is checked by default. Import bookmarks and data from the default browser, if checked, would make Opera reuse all your main web browser's settings it can match. Note that you can manually import bookmarks from any browser later on. "Share usage data to help improve Opera" can be left unchecked. Now click on the Install or Upgrade button: Opera will automatically launch once it is installed!

