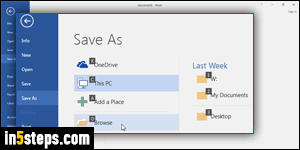
Word 2010 introduced the ribbon, but still used the standard Open dialog and Save As window to open and save your documents. As of Word 2013 and Word 2016, those have been replaced by default with the Backstage view (see screenshot). Fortunately, for those who prefer the simpler -I think- approach, you can restore the old Open and Save dialogs to the classic popup dialogs.
In 5 steps
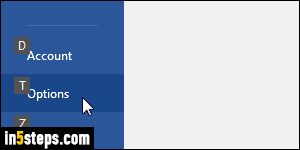
From Microsoft Word's main window, click on the File button (top left corner), and pick Options near the bottom left corner. Tip: the letters that are visible on the screenshot appear when you open Backstage view with a keyboard shortcut - in this case, Alt+F. (Hold down the Alt key on your keyboard when you're in a document, and Word will show you which letter or number to hit next to activate a command - very nice, and no need to memorize any hotkey!)
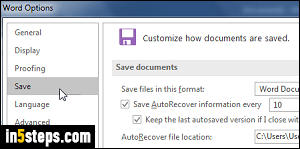
When the Word Options dialog opens, select the Save settings on the left.
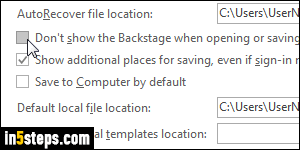
Under Save Documents, check the "Don't show the Backstage when opening or saving files" checkbox. (That same screen lets you customize the default save format and save location for Word. for all new documents - another timesaver if you don't use the My Documents folder!) Click OK to save.
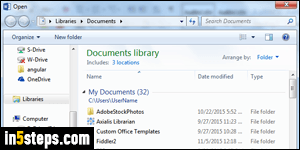
Now test the change: if you hit Ctrl+O to open a file (or go to File > Open), the classic open window will open, as shown on the screenshot. If you choose to save the current file (Ctrl+S), the standard, old save dialog will open as well. Like themes, this setting affects all Office applications, not just Word. If you open or save in Excel, you will also get the classic Open / Save dialogs.

