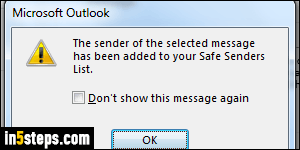
Whenever you allow a sender (for example, by always showing images in their email messages), its email address or domain is added to your "safe senders list". But where's that list? Can you remove a sender from that list? What about manually adding a safe sender or safe domain, without an email from that person / organization? I'll show you how to do all three in this tutorial.
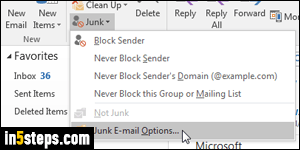
Note: screenshots show Outlook 2016, but the steps are the same in Outlook 2013 and Outlook 2010. To view your safe senders list, select the Home tab in the optionally-always visible ribbon. Click on the Junk dropdown button, and select "Junk E-mail Options" at the bottom. This opens Outlook's spam settings dialog, to be covered later. Select the Safe Senders tab at the top.
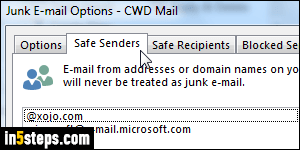
Every time you marked an message's sender or domain as safe, it was added to that list behind-the-scenes. The safe domains are the entries that start with the "@" symbol. The safe senders are actual email addresses. (The domain is the portion of any email address that comes after the @ character.) That's how you load and view your safe senders list. But here are a few more tips.
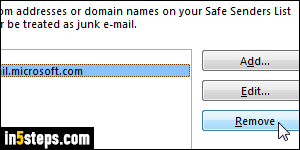
If you no longer trust a sender, you can remove that sender / domain from your safe senders list without blocking that person or organization's emails. The only difference is that if their message contains images, they'll be blocked. And if their email looks like spam, it will be moved to the junk mail folder. To delete a safe sender from that list, select it and click Remove on the right.
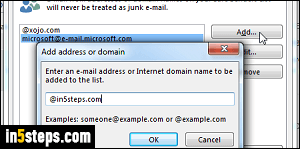
If you just landed a big client, and want to make sure that their emails reach your inbox, here are two things to do: first, you should create a contact for that email address in your address book. Second, you can add that email address or domain to your safe senders list: click on the Add button on the right. Type the person's email address; for domains, type "@" followed by the domain name (see screenshot). Click OK to add, and OK once more to save.

