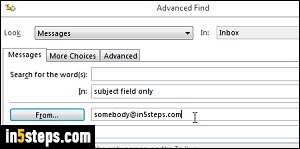
Outlook is very versatile when it comes to organizing, sorting, or your filtering your mail. When trying to find all messages from a particular sender (coming from a particular email address), here is the main question to ask yourself: are these emails in the same folder, or distributed across different ones? I'll show you how to find emails from a sender in both scenario. I used Outlook 2016 for this tutorial, but the steps are identical in Outlook 2013 and Outlook 2010.
In 5 steps
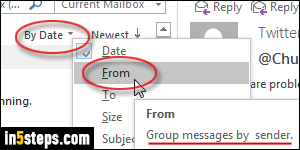
If that person's emails are stored in the same folder, it's easy: by default, the folder's content is sorted chronologically, with your newest messages at the top. But you can sort by different types of information. If your current Outlook view shows column headers at the top of the list, just click on one of them to sort by that field; click once more, and the order is reversed! In our case, this is the "From" column. Otherwise, pick "From" at the top, as I did on the screenshot.
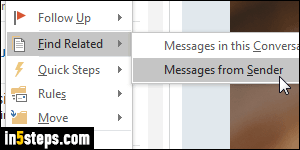
This is the fastest way to group messages by sender, but it completely ignores that person's emails if they are stored in other folders. So, here's another technique for those cases: find a message from that sender, and right-click on it. Select the Find Related submenu, and pick "Messages from Sender". Outlook will open a search view, with all emails from that person! Notice that where these messages are stored doesn't matter when you use that option.
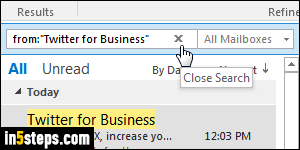
To exit the search view, either hit escape on your keyboard (the Esc key in the top left corner), or click on the Close Search button, as shown on the screenshot. You'll be back in the folder you came from. To make things easier in the future, you can click on the Rules button in the ribbon (Home tab), and select "Always move message from..." from the menu. From now on, that sender's message will always be moved to the email folder you picked!

For more advanced search options, you can hit the Ctrl+Shift+F keyboard shortcut to launch the advanced search tool. Or click in the search field (visible on the screenshot in step 4), and Outlook will automatically show a Search tab in the ribbon: you can pin the ribbon to make it always visible. With that tab selected, click on Search Tools, and select "Advanced Find" from the menu. The popup that opens lets you search, literally, by anything you want!

