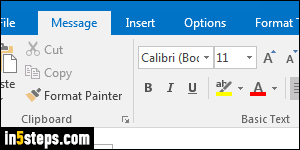
By default, Microsoft Outlook uses the Calibri font family, with a text size of 11 points. These have been the defaults since Office 2007, when that font was first introduced. This tutorial shows you how to change font in Outlook 2016, but all steps are identical in Outlook 2013 and Outlook 2010. Tip: if you created a signature, you may want to edit it too, to make it match your new font settings!
In 5 steps
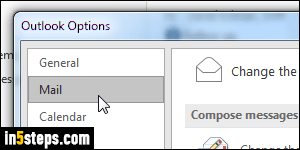
From Outlook's main window, click on the File button (top left), and select Options from the Backstage View menu. Pick the Mail settings on the left.
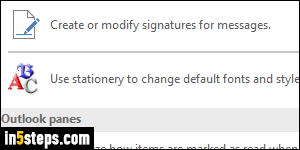
Now click on the "Stationery and Fonts" button on the right: that's where Outlook stores all your font settings, with your signature in a separate tab.
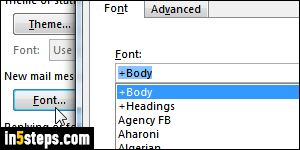
If you pick a theme (to customize the appearance of emails you compose), it will override the default font settings. No theme is selected by default. To change the default font Outlook uses when you write a new message, click on the first Font button. Use the second Font button changes the font, color, text size (etc.) for email replies and mail forwards. Out-of-the-box, the only difference between the two is the medium blue color used for the latter.
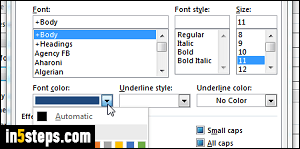
The "+Body" font means that Outlook will use the default font family, as determined by the theme. If no theme is selected, that will be the defaults for your version of Outlook (which haven't changed since Outlook 2007). The third Font button controls the font used to read or write plain-text messages. Click on all the OK buttons to save your font settings and go back to Outlook. If you hit Ctrl+N to create a new message, it will automatically use your new font!
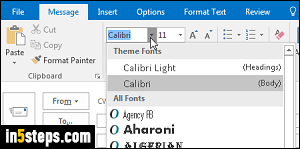
Bonus Tip - overriding your default font:
Outlook's default font settings determine what is automatically used, but you can change that on an email-by-email basis. From the message editor, pick a different font, text size, colors, and more - using the formatting commands in the ribbon. The only time you can't change anything is when you are composing an email in "plain-text format": in that case, the font is always the same.

