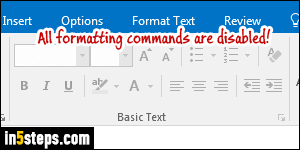
Depending on your default formatting options, or on the type of message you are replying to / forwarding, Microsoft Outlook may show formatting commands as disabled / grayed out, including bold, italic, underline, change font, insert picture, and more. I'll show you a few tricks on how to enable rich text formatting for any email. While the screenshots use Outlook 2016, you can follow the same steps to fix the problem in Outlook 2013 and Outlook 2010!
In 5 steps
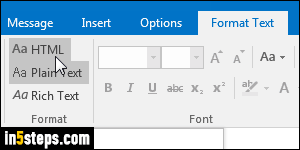
Here's a scenario: you're replying to an email, but you can't format the message. If you've been able to format emails before that, it means that the email was sent in plain-text format. Outlook automatically adopted the sender's formatting preference, and made your reply "plain text only". To enable formatting, select the Format Text tab and click on HTML or Rich Text!
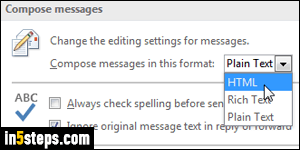
You can also change your default formatting options to make Outlook always use rich formatting. From the main window, click on File (top left corner), and select Options. Select the Mail settings on the left. Click on the dropdown menu next to Compose messages in this format, and select either HTML or Rich Text as the default. Depending on whether or not you have Word installed on this PC, only HTML may be shown - that's fine. Click OK to save.
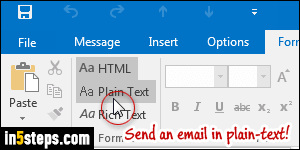
By the way, even with rich text formatting enabled as the default, you can still send plain-text emails: when the message window is in front of you, click on the Format Text tab, and click on Plain Text. (Just like we did by selecting HTML when formatting was disabled in the reply message window!)
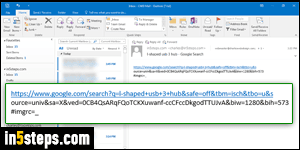
Sometimes, it may look like you're using plain-text, when you know that HTML or rich formatting is enabled. When emailing a link to a web page, or pasting a URL (internet address) in a message, the link may look like regular text - not underlined or blue. Just place your cursor at the end of the URL and type a space or hit Enter to force the URL to become a clickable link. And a final note on this: see how you can prevent Outlook from breaking links you send.

