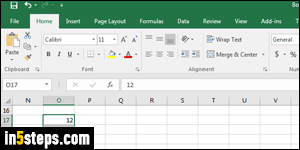
As the business world's leading spreadsheet app, Microsoft designed Excel from the ground up to handle numbers, sums, and averages. I've seen people explicitly calculate a sum with a formula, even if they delete the result right after. I'll show you three ways of calculating a total, with or without formula. I'm using Excel 2016, but everything works the same in Excel 2013 / 2010!
In 5 steps
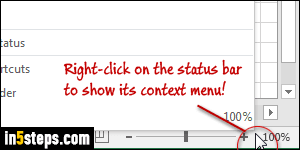
You'll probably always use the first way once you know about it. But first, right-click on the "status bar" (the strip at the bottom of the Excel window). Make sure that the word "Sum" is checked (fifth from the bottom). It is by default, just like Count and Average. Now select a range of cells - the only requirement is that they all contain numeric data (no text in any of the selected cells).
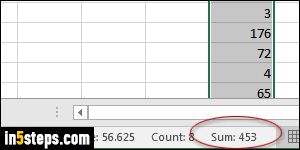
If you don't have numbers, enter a series of them: anything you want, in at least three cells. It doesn't matter whether the numbers are listed horizontally (in a row), or stacked vertically (in a column). Excel handles both fine. Now drag your mouse to select all the cells, and look at the status bar: it gives you a Sum number by adding the numbers in each selected cell. No formula needed!
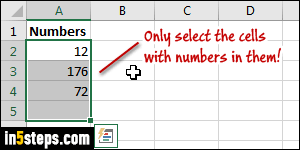
In some cases though, you'll want to store the total of that addition somewhere in your spreadsheet. In that case, select all the cells whose number you want to add, plus one more cell at the end (on the right or below, depending on whether your numbers are listed from left to right, or from top to bottom). Your selection should look like the one I have on the screenshot (I'm adding a column).
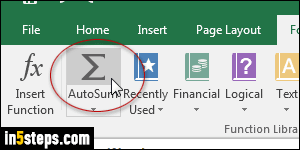
You have two ways of getting the sum: select the Formulas tab in the ribbon and click on the "AutoSum" button, as shown on the screenshot. Excel will calculate and write the total in the last cell (the extra, blank cell you selected). Otherwise, you can use the Alt+= keyboard shortcut on Windows, or Command+Shift+T on Mac OS X (mnemonic: think of the "T" in Total!)
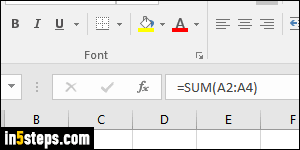
Bonus Tip - Manually entering the auto-sum formula:
If you like to type, or know what goes on behind-the-scenes, know that you can type "SUM( start cell : end cell )". The formula bar (see screenshot) shows you what the resulting formula was when I added all the cells earlier. A cell's name is formed from its column letter, directly followed by its row number.

