
By default in Mac OS X, you need to push down the trackpad to click (Magic Trackpad or your MacBook / Pro / Air built-in trackpad). I find that tedious: fortunately, you can change your settings so that a simple tap of the finger on your trackpad performs a click, just like it does on the screen of an iOS device. Likewise, you need to push down on the trackpad with two fingers to perform a right-click ("secondary click"). Thankfully, that can be changed as well!
In 5 steps
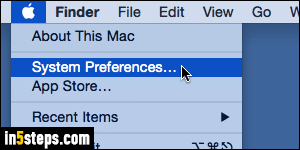
Once logged into your account (mouse and trackpad settings are separate for each user), click on the Apple logo in the top left corner of the screen, and choose "System Preferences". When the window opens, click on the Trackpad icon (second row, third button / image from the right). That screen controls all the finger gestures you can customize (pinch, zoom, scroll, etc.)
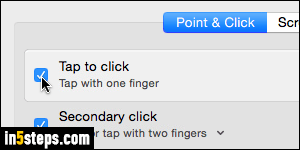
The "Point & Click" settings should be selected by default. The first option is called "Tap to click". Check its checkbox: the setting takes effect immediately, so test it out right now. Isn't that easier than clicking on the trackpad?
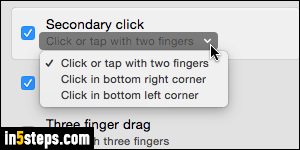
The setting right below, "Secondary Click" (aka right-click) might be already checked, with the "Click or tap with two fingers" option. If enabled, you can click on the dropdown menu and choose other ways of right-clicking, like clicking in the bottom left or bottom right corner of the trackpad to perform a secondary click (I prefer the two-finger tap, personally). Before closing the System Preferences window, consider tweaking two other settings: your trackpad mouse speed, and the trackpad's two-finger scroll direction.
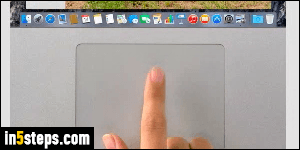
With iOS 9 and latest iPhone/iPad/iPod touch, Apple introduced Force Touch / 3D Touch, which allows you to show a context menu by tapping and holding down your finger on the tablet or mobile device's screen. Depending on the Mac OS X version you are using, your trackpad and/or your MacBook / Pro / Air model, it is possible that El Capitan will support tap-and-hold to right-click.

