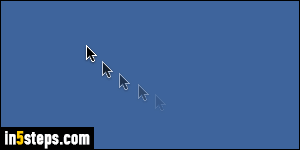
Depending on the size of your screen, your screen resolution, and personal taste, you might find the speed of the trackpad's mouse pointer tracking a bit slow: that pointer speed can be increased quite a bit. If you find the default setting a bit too fast, and you often lose track of the cursor's position on the screen, Apple lets you decrease that speed a bit from the default setting.
In 5 steps
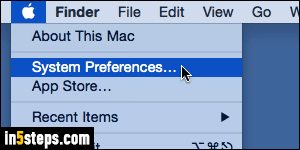
Once you are logged into your Mac user account (trackpad speed is a per-user setting), click on the Apple logo in the top left corner of the screen. Now select System Preferences from the menu. Once the Preferences window opens, click on the Trackpad button (second row, third icon from the right).
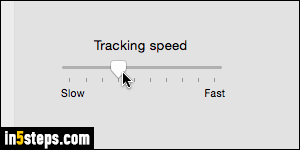
Make sure that the Point & Click settings are selected in that screen. The screenshot shows the default Tracking Speed for your mouse pointer. As you can tell, it's a bit on the left (slower) of the medium speed. To make your trackpad speed slower, move the slider to the left, towards Slow. To increase that speed, slide it to the right towards Fast. Test moving your finger on the trackpad, and see how fast the cursor moves on screen - adjust as needed.
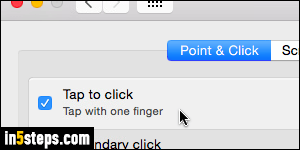
While you're in the trackpad settings screen, here are two other options to consider: the first, tap-to-click, lets you just tap with your finger instead of pushing down the trackpad to perform a click. The second, under Scroll & Zoom, allows you to change the scroll direction of the trackpad: by default, you need to flick two fingers up to scroll down. While it's very intuitive on an iPhone / iPad / iPod touch, I find it a bit odd on a trackpad - your call :)
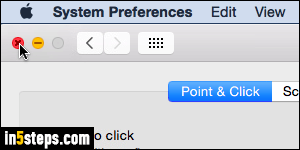
Once done, you can close the System Preferences window (Cmd+W). All the changes you made are automatically saved. Enjoy your new tracking speed!

