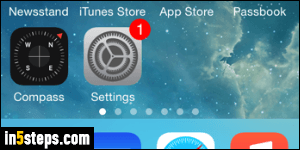
It's extremely rare that Apple will "push" (force) an update onto your iOS device (iPhone / iPad / iPod touch). In most cases, a notification icon will show up on the Settings app on your home screen, as shown on the screenshot. This tutorial shows you how to check for available updates for your phone or tablet's operating system, and how to check for app updates from the App Store, and how to install the latest version of iOS, Apple's mobile operating system.
In 5 steps
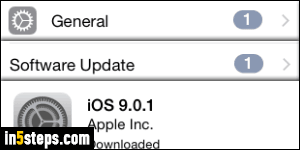
Tap on Settings to launch the app. Then, tap on General at the bottom; notice that each step in Settings also shows a numbered notification, to tell you that there's an update waiting for you. Finally, tap on Software Update. In my case, the available upgrade is to iOS 9.0.1: the first digit indicates the major version (iOS 9) and the second digit, the minor version. The last number is typically a patch: I always wait to upgrade until Apple got a chance to iron out all the kinks, based on its massive user base's feedback - better safe than sorry!
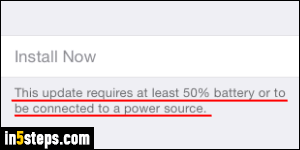
Review the changes by tapping on Learn More at the bottom. Once ready, tap on the Install Now button at the bottom to launch the upgrade process: in my case, upgrading to iOS 9 took no more than 15 minutes, from start to finish. If it's disabled (grayed out), you are probably currently running on battery, with less than 50% of the power remaining. Plug your iPhone or iPad and tap Install Now, or postpone the update until you've recharged your phone / tablet!
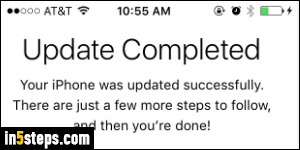
Once iOS 9 has finished installing, and has restarted, your iPhone will quickly vibrate a couple of times, and you'll see the iOS welcome screen (it greets you with a friendly Hello in multiple languages, just like Mac OS X :) Tap Continue on the "Your iPhone was updated successfully" confirmation screen, enter your 4-digit (by default) passcode if prompted to do so, and accept Apple's terms.
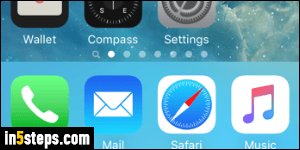
Once back into iPhone, you'll notice a few changes from iOS 8, like the addition of the News app, and once again (!) a new icon for Music. iOS 9 introduces a new, beautiful looking and easy-to-read font called "San Francisco", but most of the changes are so subtle that you'll feel right at home, even if you're upgrading from iOS 7. Performance is noticeably better than iOS 8, but user interface, graphics, and animations are more demanding on your mobile device.

