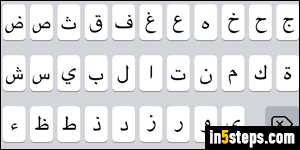
iOS, the operating system that powers Apple's devices other than Watch (iPhone, iPad, and iPod touch), supports multiple languages out of the box. You can change iOS' interface language -menus, buttons, labels- but that only changes the way things appear on screen. To be able to type in foreign language, you need to manually add a keyboard for that language. As a nice side effect, an international keyboard lets you dictate text in that language!
In 5 steps
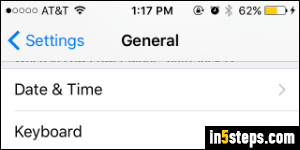
To add foreign-language keyboards, open your Settings (gear icon), select the General options, and tap on Keyboard (fourth group from the bottom).
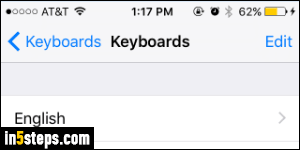
Tap on Keyboards in the next screen: that submenu shows a number "2" by default (your default language -English, presumably- and the emoji keyboard that lets you enter emoticons in messages and emails). You'll now see a list of all the keyboards currently enabled. To disable a keyboard, tap on the Edit link in the top right corner and delete the ones you don't want. You can always re-enable them later on. Now tap on "Add New Keyboard" at the bottom.
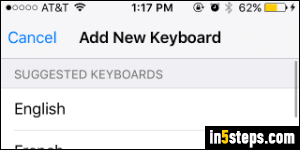
The Add New Keyboard screen lists both language keyboards and third-party keyboards (like Fleksy or iTranslate, which enhance the basic functionality of iOS' native on-screen keyboard - give Fleksy a try, it's awesome!) Pick one or more languages under "Other iPhone Keyboards" at the bottom. Depending on the keyboard, you may get sub-options for regional settings or variants.
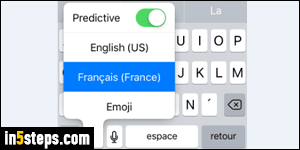
Let's test your new keyboard: launch an app that supports text input, and tap on an editable field to show the virtual keyboard. The key between the numbers and microphone icon used to show a smiley face (emoticon). Now that you've added at least another keyboard, this key displays a globe icon instead (stylized earth). Tap and hold to show a menu that lets you switch between English and any of the foreign-language or international keyboard layouts you added!

