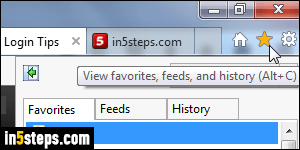
Just like when you import Chrome bookmarks to IE, you have two choices. Scenario 1: the copy of Firefox from which you want to import and the copy of Internet Explorer into which you want to import are on the same PC, and running under the same user account. In that case, you can use Internet Explorer's automated import tool - easy and quick! Scenario 2: the copy of Firefox whose bookmarks you want are on a different computer. In that case, you'll first need to manually export your Firefox bookmarks to a file.
In 5 steps
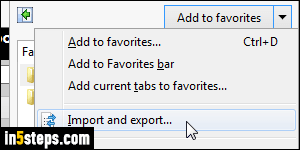
First, I'll show you the easiest approach, which is to automatically import Firefox bookmarks to Internet Explorer. Once in IE 11/10/9, click on the star icon in the top right corner (the symbol for favorites IE has used for years), as shown on the first screenshot. Click on the dropdown arrow next to the Add to favorites button, and select the "Import and export" option from the menu.
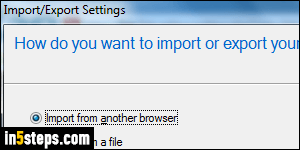
In the Import/Export Settings dialog, leave Import from another browser selected, and click Next. Check Firefox checkbox, and click Next. With a "normal" amount of bookmarks in Firefox, the import process will take less than a second. Click Finish when you are done: your Firefox bookmarks are now in Internet Explorer's Favorites menu (if you show the classic menus), or in the Favorites pane - click on the star icon, or press the Alt+C keyboard shortcut.
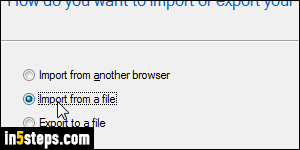
The second way is to import them from an HTML file. (Tip: in Firefox, go to the Bookmark Manager, select Import and Backup, and click "Export Bookmarks to HTML".) If you want Internet Explorer to store your Firefox bookmarks separately, go create a favorite folder in which you'll store them. Once in IE, click once more on the star, then on the dropdown arrow, and select Import and export. In this scenario, choose "Import from a file" and click Next.
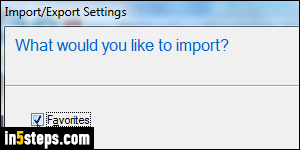
Check the Favorites checkbox, leave the other ones unchecked, and click Next. Click on the Browse button and find your Firefox bookmarks file: double-click on it to select it and continue. Click Next. Pick a favorite folder in which you want to import your bookmarks: if you leave Favorites selected at the top, your Firefox bookmarks will be copied to the "root" (at the top of the menu, not inside any subfolder). Click the Import button to finish the process - that's it!

