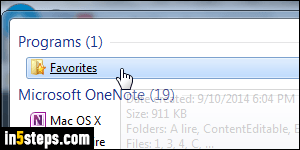
Whenever you add a website to your favorites, a shortcut to it is added to the Favorites menu or the Favorites bar. Behind-the-scenes, these bookmarks are actually shortcuts stored in a special folder under your profile, called (surprise!) "Favorites". To open that folder, type "favorites" in the start menu and click on the Favorites folder under Programs: you immediately recognize it thanks to the star it uses as icon (which has been used since Internet Explorer 6!)
In 5 steps
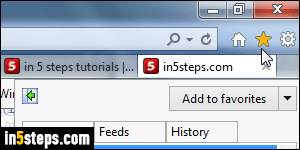
As time passes, you'll add more and more bookmarks, and even create favorites folders and subfolders to keep these shortcuts organized. Internet Explorer comes with an export tool built right in, which you can use to export your favorites to import them in another browser (another copy of IE, or a completely different browser like Chrome, Firefox, Safari, Opera, etc.) The export tool is also a great option to (regularly!) backup your favorites.
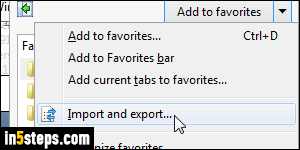
To export your favorites from Internet Explorer 11/10/9, click on the star button in the top right corner of the window, as shown in the previous screenshot. When the Favorites pane opens, click on the dropdown arrow next to the "Add to favorites" button, and select "Import and export" from the menu.
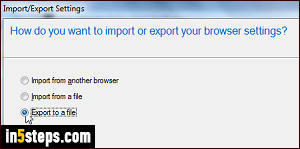
When the Import/Export Settings dialog opens, select to "Export to a file". (The other options let you import settings from another web browser, or import bookmarks you've exported from another version of Internet Explorer - on a different computer, for example.) Click on the Next button to continue.
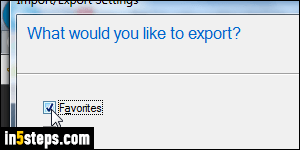
Under What would you like to export?, check the Favorites checkbox, and click Next. The "Select the folder that you want to export your favorites from" screen lets you export all your favorites, or only bookmarks inside a specific favorite folder. Keep "Favorites" selected to export them all, and click Next. By default, IE exports your favorites to a file called "bookmark.htm" in My Documents. Optionally change that; either way, click Export to complete the process.
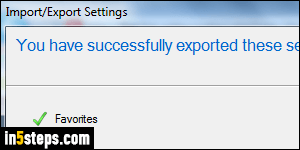
Bonus Tip: you can view your exported favorites file just like you would a regular web page. Navigate to the folder where you saved them, and double-click on the bookmark.htm file: it will open in your default web browser, whether it is Internet Explorer or not. If you were backing up your favorites, just copy that file to a safe location (like a USB flash drive, Dropbox, etc.) To use these favorites in another web browser, import that file in that other browser!

