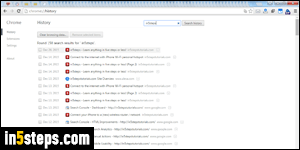
Unless you are browsing in incognito mode (anonymous browsing), Google Chrome will "remember" your browsing history as you surf the web, to let you quickly find websites you've visited, including from the address bar ("omnibox"). There are several ways of viewing and using that recent browsing history.
In 5 steps
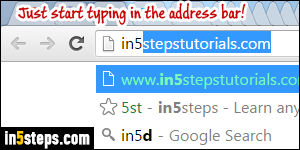
There are four ways of viewing your recent browsing history: all of them achieve the exact same effect, so just remember the one you prefer and optionally ignore the others! The easiest is to start typing a keyword or URL (web address) in the omnibox. Chrome will offer suggestions from your history and your default search engine, if it supports live auto-completion (Google does).
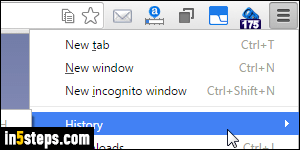
To view an actual list of the websites you recently visited, either hit the Ctrl+H keyboard shortcut (Windows and Linux), or Cmd+H on Mac OS X. The internal "chrome://history" tab will now open. You can also access it either by typing that address yourself, or by clicking on the menu button ("hamburger" icon in the top right corner of the window), and going to "History > History".
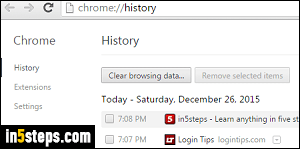
That page shows the time-stamp and title for all the web pages you've viewed, sorted in chronological order, with the latest ones at the top. Click on any link to re-visit that page, and scroll down to go back through time. (There's a tiny "Older >" link at the very bottom - click on it to go back even further.)
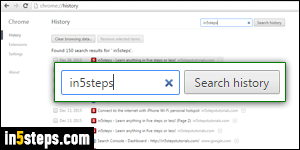
To quickly find a website, type a keyword in the text box at the top of that list, and click Search history (or hit Enter). This filters your history to only show pages whose URL or title match what you typed in the box. Start with one-word, broad searches to get the most results, and narrow down as needed. As links, these results work predictably: click on them while holding down the Ctrl key (Cmd on Mac) to open a background tab, or Shift to open in a new window!

