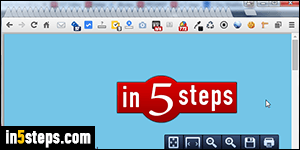
When you click on a link that points to a PDF file, Chrome will automatically display the PDF document in a browser tab, like a web page, using its built-in PDF viewer. With that default behavior, save PDFs by clicking on the Save button in the toolbar that appears in the bottom right corner (see screenshot), or by right-clicking on the PDF link and choosing "Save link as".
In 5 steps
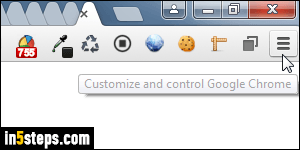
To force Chrome to download PDFs instead of opening them in a tab, you just need to disable the built-in PDF viewer. Click on the menu button (top right corner) and choose "Settings" in the dropdown.
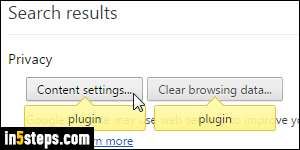
To go faster, type "plugin" in the search box at the top, and click on the Content settings button. (Otherwise, you would need to click on the "Show advanced settings" link at the bottom to show these options.)
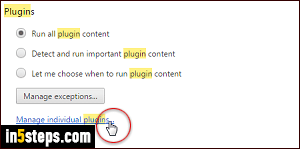
Scroll down the list until you see the Plugins header: now click on the Manage individual plugins link. This will open a new tab showing all enabled and disabled plugins currently available in your copy of Chrome. For future reference, you can access that screen by typing the "chrome://plugins/" internal URL in the address bar ("omnibox"), and hitting Enter.
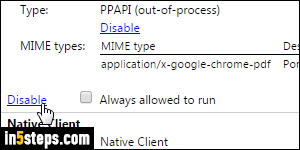
Find the plugin called "Chrome PDF Viewer", which is enabled by default, and click on the Disable link as shown on the screenshot. From now on, when a PDF document is encountered, like clicking on this test PDF link, Chrome will automatically download the file instead of opening it in a browser tab. You can now close the Plugins tab and the Settings tab, your option was saved. If you use multiple browsers, you can also disable the PDF viewer in Firefox.

