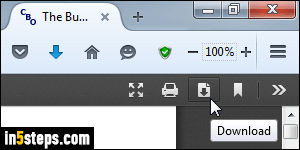
By default, Firefox will open PDF files in their own tab, as if they were regular web pages, using its built-in PDF viewer. You can always download the PDF on your desktop by clicking on the "Download" button near the top right corner (see screenshot). If you see a link to a PDF, you can also right-click on it and choose "Save Link As..." if you don't want to view it in the browser.
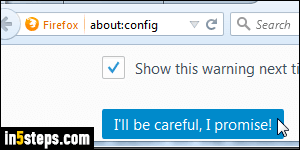
But you can change that behavior, and make Firefox automatically download PDFs whenever a link's target isn't a regular web page. Open a new tab and type "about:config" in the address bar, as shown on the screenshot - then hit Enter. Click on the "I'll be careful, I promise" button to continue.
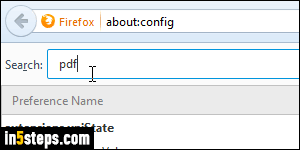
The advanced preference editor gives you access to all kinds of settings not displayed in the regular Options tab. Type "pdf" in the search box to only show properties that relate to PDF files handling and the default viewer.
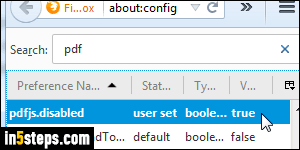
Find the setting called "pdfjs.disabled" - that name appears on the left, and the value for each setting is shown on the right. By default, the value is "false", meaning that Firefox will load PDFs in a browser tab. For "Boolean" settings (those that are either true -enabled- or false -disabled-), you don't need to type anything. Just double-click on that setting to change it from true to false, and vice-versa. To make Firefox download PDFs, pdfjs.disabled must be "true".
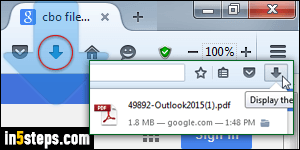
You can now test PDF handling by clicking on a test PDF link: you will see the arrow animation in the top right corner of the window, showing that the PDF is downloading, and not opening in the current tab. Once downloaded, you can open the PDF document by clicking on it (screenshot), or clicking on the folder icon to open the download location in Windows Explorer / Finder / Nautilus. Use multiple browsers? You can also disable the PDF viewer in Chrome!

