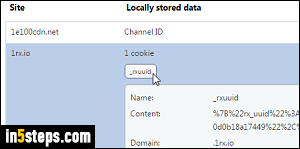
Cookies are small text files where websites can save data like login options, shopping cart content, etc. Most cookies are harmless, and add functionality to websites or web apps. Less desirable, "tracking cookies" by online marketing agencies "mine" potential interests from your browsing history. Let's see how you can delete all your cookies, or cookies for a specific site, in Chrome.
In 5 steps
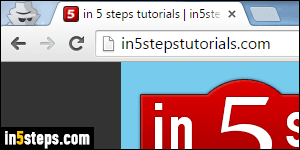
Tip: instead of clearing cookies, consider using Chrome in incognito mode, which doesn't leave traces of your browsing history (or cookies) once you close the last private browsing window. You can even enable extensions in incognito mode - but keep in mind that they may be able to access your history, or whatever extension permissions were granted when you installed them!
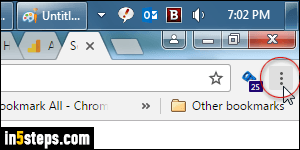
To clear all cookies, open the Clear browsing data popup by clicking on the menu button (three dots in the top right corner), and going to More tools > Clear browsing data. You can also use the Ctrl+Shift+Del keyboard shortcut on Windows and Linux, or Command+Shift+Delete on Mac OS X.
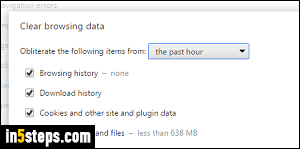
Make sure that the "Cookies and other site and plugin data" checkbox is checked, and select a time span from the dropdown (last hour / day / week / 4 weeks, or "beginning of time", which just means everything). Uncheck the other checkboxes if needed, and click on the Clear browsing data button.
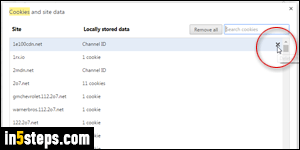
To delete a specific website's cookies, click on the menu button and choose Settings. Type "cookie" in the search box, and click on the Content settings button under Privacy. Now click "All cookies and site data" to view all existing cookies: use the search box to quickly find websites by domain name (internet address). Check that you're about to clear the right cookie, and click on the "x" button to delete it (it appears when you mouse over - see screenshot!)
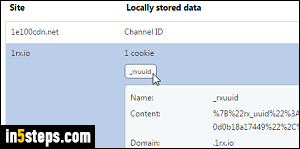
Bonus Tip - Viewing the content of a cookie:
Once in the cookies popup from Step 5, you can click on any cookie to view its content. In the screenshot, I clicked and Chrome expanded a box that shows the "value pairs" in that particular cookie. It's generally gibberish except for the website that created the cookie, but it can sometimes be interesting! If you don't recognize the website, it probably comes from an online marketing agency.

