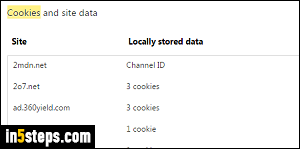
By default, cookies are enabled in Chrome: they're small text files saved by the browser to keep track of various types of information. Example: when you're browsing Amazon.com while not signed in, and you add items to your cart, they're actually saved to a cookie, since Amazon doesn't yet know who you are! Once you login, they're transferred from the cookie to your account. I'll show you how to view cookies saved by a specific domain or website in Chrome.
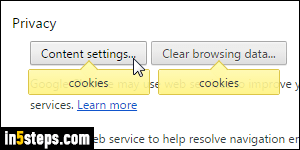
Once in Chrome, click on the menu button (top right corner), and select Settings. when the chrome://settings/ tab opens, type "cookies" in the search box. Matches are now highlighted: click on the Content settings button.
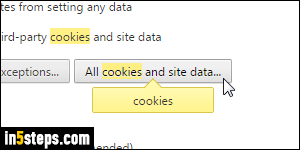
To view all cookies currently saved on your computer for this version of Chrome, click on the "All cookies and site data" button. When you log into your computer (Windows / Mac OS X / Linux) and run Chrome, settings and cookies are saved under your profile folder: that's how multiple users on the same machine can use Chrome, and each have their individual settings!
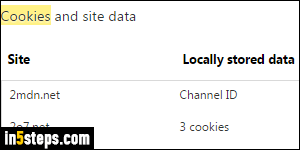
Depending on the last time you manually cleared your cookies, this could open a very long list of websites and domains. You want to recognize many of them: that's because they're created by third-party plugins, or ad networks. (When a cookie is created, it typically has an expiration date associated with it: after that date, it will automatically be deleted; that date can be changed by the issuing website - if you revisit it at a later time, but before the cookie was deleted.)
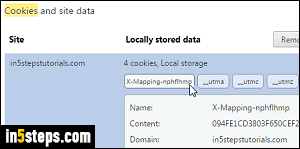
Start typing a website address (domain name) in the search box: Chrome will hide cookies whose domain doesn't match what you typed. You could have more than one match for each domain - that means that you have multiple cookies associated with, or created by, that particular domain. In my case, these are cookies created by Google Analytics: click on a field name to see its value. To delete that particular cookie, click on the "x" button on the right.

