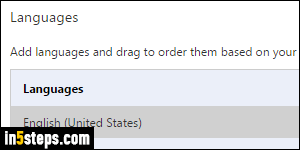
The language in used inside your web browser is configured automatically when you first downloaded and installed Google Chrome on your computer. The download button and installer auto-detect your operating system version, your language and regional settings, etc. But the user interface language and translation settings can be changed after the fact - no need to re-install!
In 5 steps
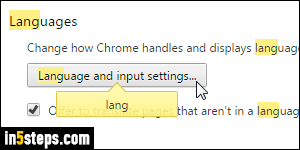
Once inside Chrome, click on the menu button (top right corner) and choose "Settings" from the dropdown. When the "chrome://settings" tab opens, start typing "language" in the search box to quickly locate these options. (They're otherwise hidden, only visible after you click on the "Show advanced settings" link at the bottom.) Click on the "Language and input settings" button.
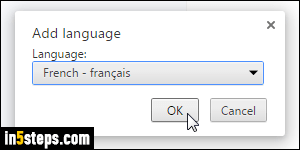
All currently installed languages are shown on the left pane in the popup that just opened. If the language you want to use for Chrome isn't listed, click on the Add button at the bottom. Select a new language from the dropdown; note that the languages are listed in their English name (or whatever is the current Chrome language), not in their own tongue. Click OK to add the language.
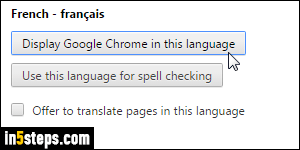
The new language should now be selected on the left (if not, click on it). Now click on the "Display Google Chrome in this language" button: this actually changes the user interface language! If you want to get the Google Translate popup when visiting web pages written in that language, check "Offer to translate pages in this language"; by default, Chrome offers to translate anything not written in an installed language. Click Done and restart Chrome.
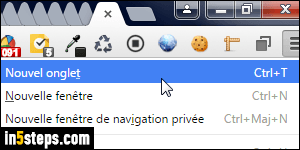
Now that you've restarted Chrome, click on the menu button: its items are now in the language you selected! To switch back to the original language, follow the exact same steps. Extensions you find when searching for a quick Chrome language switcher extension have to do with internalization (testing web pages and apps in the user's locale), not actually changing the UI language itself.

