
If your laptop comes with a fingerprint reader, you likely received error messages when your hand or finger accidentally moved above the finger scanner, or heard annoying "bing" noises. I'll show you how to disable your computer's fingerprint reader in Windows 7. Some screenshots show an HP notebook (Envy / EliteBook / ZBook), but the process is the same regardless of laptop brand (Dell, Lenovo, ASUS, Acer, Toshiba, Sony, Samsung, MSI...)
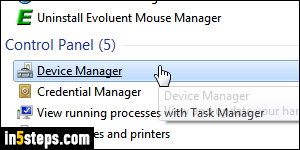
Even if it's inside (part of) your laptop, the fingerprint scanner is a peripheral, just like your internal hard drive, or an external printer. Fingerprint recognition is handled on the software side, but we won't uninstall anything. So, we'll access your hardware to disable your fingerprint reader: open the start menu, and type "manager" in the search field. Click on Device Manager under Control Panel.
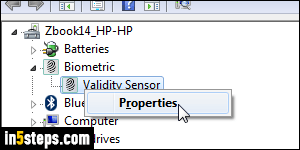
If you're running as a standard user (you should!), you'll get a "You are logged on as a standard user" message. If not, consider changing your account type to "standard". Click OK. Expand "Biometric": what you get ("Validity Sensor", in my case) might be called something else. If you have multiple devices listed, ask your system administrator or a tech support representative which one is the fingerprint reader. Right-click on the sensor and choose "Properties".
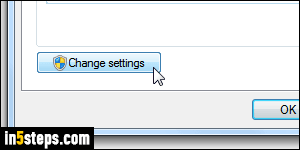
With the General tab selected at the top, click on the Change settings button (bottom left corner). Unless you changed your default UAC settings, Windows 7 shows a shield icon above the button, meaning that it requires "elevated privileges" (the administrator's password, in other words :) Click on it.
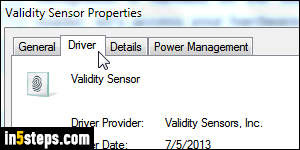
Select the Driver tab at the top: a driver is a piece of software that allows your computer (Windows) to "talk" to other pieces of hardware inside your PC, or connected to it. If there's no driver for your fingerprint reader, it doesn't work. Click on the Disable button at the bottom: click Yes when you get the "Disabling this device will cause it to stop functioning" message. Your fingerprint scanner will stay quiet from now on. If you want to resume using your fingerprints, follow these same steps, but click Enable to turn it back on!

