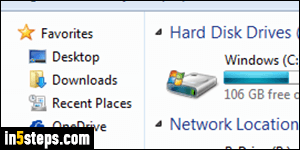
At the top of the Windows Explorer "navigation pane", you can add shortcuts to folders you access all the time: this area is called your "Favorites", but it is not the same as your Internet Explorer favorites (same basic concept though). By default, Windows 7 includes these favorite locations: Desktop, Downloads, and Recent Places. You may also see cloud folders like OneDrive or Dropbox, and programs can sometimes also add some project folders to your Favorites.
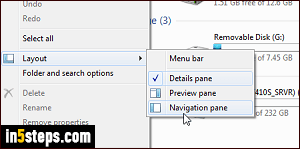
If you don't see favorite folder links on the left, open Windows Explorer if needed (hold down the Windows logo key and hit E, or right-click on the start button and choose "Open Windows Explorer"). Click on the Organize button in the toolbar, and go to "Layout > Navigation Pane": it is unchecked when it is hidden. You'll now get one-click access to the most common folders on your computer. "Libraries" houses your documents, pictures, videos, etc.
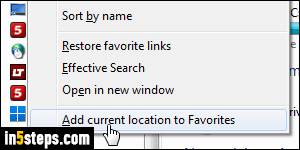
To add a new folder to your Favorites, drag-and-drop it into that area. If you already are inside that folder, right-click on the word Favorites on the left and choose "Add current location to Favorites" from the context menu. Tip: you can also drag its icon in the address bar, and drop it into your favorites. The horizontal line lets you know between which icons the folder will be added.
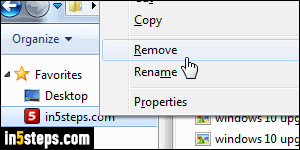
To delete a favorite folder, right-click on it in the navigation pane and choose "Remove". Its shortcut will be moved to the Recycle Bin, from where it can be restored. Your favorites folder path is "C:\Users\UserName\Links" (replace "username" with your actual user name - and I'm assuming that Windows is installed on the C:\ drive on your PC). You can open that location by right-clicking on the word "Favorites", and choosing "Open in new window".
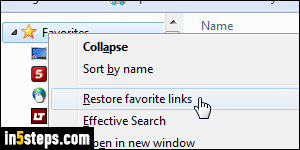
To resume showing the default folders, right-click on the word Favorites and choose "Restore favorite links". The folders you added yourself will not be removed, but the default ones shown in the first screenshot will be added to the bottom of the list. Note that you can also drag-and-drop your favorite folders up and down to change the order in which they are listed in the navigation pane.
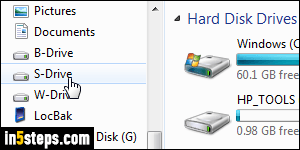
Bonus Tip: you can also add shared folders / network drives to your Favorite locations. In fact, since the way you automatically reconnect to network drives can be intimidating for beginners, going the Favorites route offers an easy way to quickly reconnect: just click on it and let Windows Explorer spin its cursor for a few seconds right after you've restarted Windows (or just logged on).

