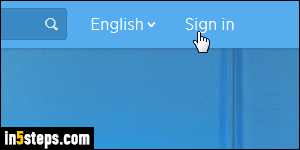
This tutorial shows you how to reset your Twitter password, if you forgot it. If you remember your password, and are able to login, see instead how to change your Twitter password! Go to twitter.com, and sign out if someone is already logged into the service (click on their profile picture in the top right corner, and choose "Log out"). Now click on the Sign in link in the top right corner.
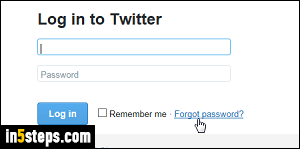
Don't bother entering your email address: directly click on the "Forgot password?" link at the bottom of the form, as shown on the screenshot.
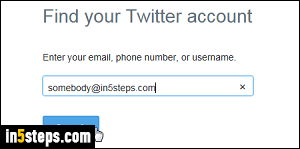
On the next screen, enter either your username (Twitter handle), the email address associated with this Twitter account, or the cell phone number you added to it when you signed up. (If you signed up in 2015 or later, a phone number is automatically attached to your account - you can no longer create a Twitter account without a phone number!) Then, click on the Search button.
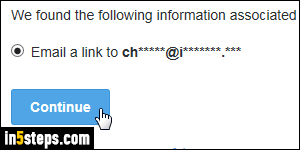
If Twitter found a matching username, email address, or mobile phone number, click on the method you want Twitter to send you password-reset instructions. Since I only have an email address for this account, I'll click Continue. If you can no longer access one or all of these accounts / numbers, click on the "I don't have access to any of these" link at the bottom (that will make your account recovery process much more difficult, especially for old accounts).
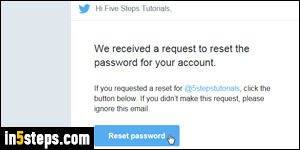
Check the cell phone or email account you supplied to recover your password: in the case of an email, click on the Reset password button (link) included in the message. Type the new password you'd like to use: pay attention to capitalization, because your Twitter password is case-sensitive (Caps Lock off!) Click on the Submit button to reset your password and log into your account.

