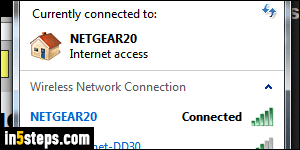
By default, your Netgear router will broadcast a very generic network name, something like "NETGEAR20" for example, and "NETGEAR20-5G" if you have a dual-band router. If you live in an apartment complex or multi-tenant office, that can quickly become confusing. Besides, you don't necessarily want to advertise the model of router you are using. In network security, the less people know about your setup, the better. At least make that info harder to get!
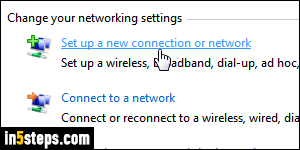
You can change that name to anything you want; you can even prevent the router from publicly broadcasting its wireless network name (SSID). Under that scenario, only people who know about that SSID will look for the network, and be able to connect to it, assuming they provide the correct password / passphrase (your wireless network password, not your router password!)
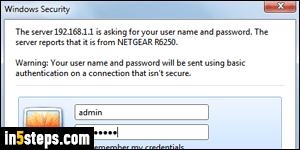
So, open your favorite web browser and type 192.168.1.1 in the address bar at the top, and hit Enter. See the "Login to Netgear router" tutorial if you aren't familiar with the process. Type "admin" as username; and, unless you've changed your router's password (you should!) it will just be "password".
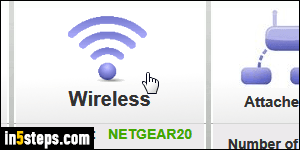
When your router's home screen loads, make sure that the Basic tab is selected at the top, and click on the Wireless button. That's where the most common settings are grouped: network name, channel, network password...
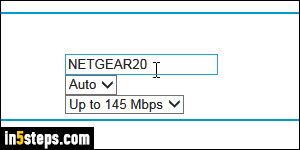
Type a new network name in under Name (SSID), and double-check for typos. Avoid tweaking other settings at the same time: it's easier to troubleshoot any problem if you've only changed one thing. But if you're trying to restore a previous network name, you can also change the "Password (Network Key)", so that computers and devices who knew the network under its old name can re-use the old password - your call. Now click on the Apply button at the top.
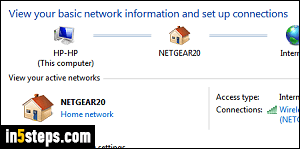
Bonus Tip: devices already connected to your wireless network may still show the old network name - that's ok. As soon as you log off and log back in, or restart your computer*, it will show the new network name (SSID). And remember to supply the new password, if you changed it! *Or restart the router itself, as long as people connected to it can spend a few minutes offline.

