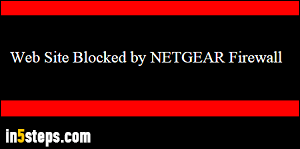
One way to block specific websites on Windows is to edit your "hosts" file: but this is both complicated for non-techies, and not very practical anyway. Instead, think of your router: it's the combo of hardware and software that seats between your computers / devices and the internet. Everything you do online goes through your router. And if you own a Netgear router, it comes with the "Genie" software, which lets you block websites based on domains or keywords!
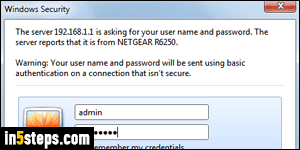
If you don't know how to login to your Netgear router, check out that tutorial first. As a refresher, type "192.168.1.1" in your favorite web browser's address bar, and hit Enter. The username is admin, and, unless you changed the router's default password (you should!), it will be simply "password". Note: this simple approach only works when you are in your home / office local network.
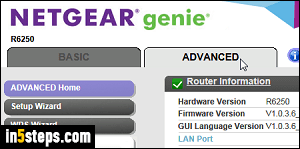
Once logged in, click on the Advanced tab near the top of the page. On the left, click on Security to expand it, and select the "Block Sites" option.
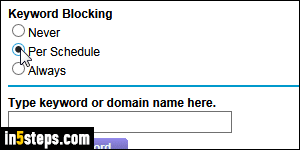
First, choose when you want to block these websites or keywords: if Never is selected (default), nothing is blocked, even if you have key words or domains in your blocked list. Remember that if you want to disable blocking without erasing your work! Always will block everything you chose, all the time. If you select Per Schedule, you'll need to manually configure a schedule of days and times (this option is two links below Block Sites in the navigation pane on the left).
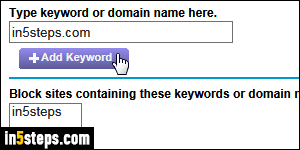
Now type as many words or domain names as you'd like in the text box, and click on the Add Keyword button to add each one to the list. From the screenshot, you can tell that I've entered "in5steps": this would block any web page whose URL (web address) contains this sequence of character, including if they are contained in the domain name itself (in5steps.com is a domain name, for example). Once you are done, click Apply at the top: you are done!
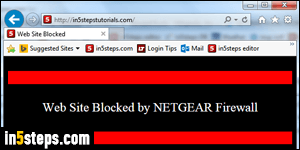
Bonus Tip: even if you are using a scheduled blockage, you can pick Always and click Apply just to make sure that everything works fine. If a website's domain matches a domain or keyword you blocked, nothing on that site will load, and you'll see the same "Web Site Blocked by NETGEAR Firewall" error message shown in the first screenshot. If a domain or any part of the URL matches a keyword you blocked, that particular web page won't load either.

