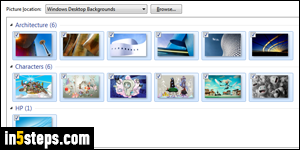
MS Paint lets you create and edit pictures, and is tightly integrated to Windows. One example is the ability to set or change your desktop background picture right from Paint. You can change wallpaper through the Control Panel, but doing it in Paint means that you can also make changes to the image, and set the updated picture your wallpaper! The downside? Manually changing your background from Paint stops the wallpaper slideshow, if you were using one. This tutorial works in Windows 7, Windows 8 / 8.1, and Windows 10.
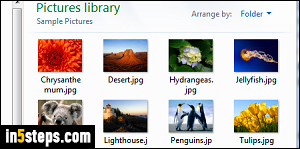
Because Paint supports several wallpaper options, you don't have to make your picture's dimensions match your screen resolution. So, feel free to draw an image as small or as large as you want. You can even edit an existing photo: but immediately go to Paint menu > Save As to avoid making changes to the original file! There are images to play with in your My Pictures folder, under "Sample Pictures". You can also find great wallpapers online, with Google image search (which can be narrowed down by size, topic keyword, etc.)
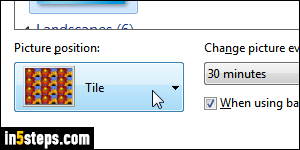
Once you've created or edited the image you'd like to use as wallpaper, restore or resize the Microsoft Paint window so that it doesn't take the entire screen. That will allow you to move it around to see how your desktop background looks under each of the three layouts Paint supports. After setting a wallpaper from MS Paint, you can still access other options from the Control Panel.
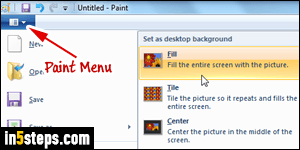
Open the Paint menu (top left), and select the "Set as desktop background" submenu. Here are the options to resize and position your wallpaper:
- Fill will shrink or resize your image to make it cover the entire screen.
- Tile, for images smaller than your screen resolution, will repeat that picture across the screen, creating a pattern effect (like real-life painted wallpapers!)
- Center shows it in the middle of the screen: the rest is filled with a solid color.
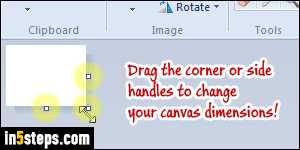
Bonus Tip: in Paint, you can write on top of images. A previous tutorial showed you how to display your to-do list on your desktop by using a free Microsoft utility called BgInfo. Well, if you like using Paint, you can do the same thing: in that scenario though, it's best to resize your image to make it match your screen resolution. In Paint, hit the Ctrl+E keyboard shortcut to change the size of the canvas - or go to Paint menu > Properties. (Same as dragging the resize handles in the corner or sides of your image - see screenshot!)

