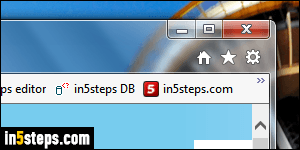
In the "Change wallpaper in Windows 7" tutorial, I only mentioned the slideshow option for your desktop background: it's a feature that lets your computer regularly, and automatically, change your wallpaper picture. The image can be based on the time of day (I'll show you how), or change as frequently as every 10 seconds! Unless you disabled the transparent glass effect, you'll see colors change in the background, behind the active windows' title bar.
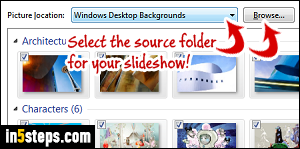
To change your wallpaper settings, right-click on an empty area of your desktop and choose "Personalize". Now pick your slideshow's source (folder from which its images will come). By default, Windows Desktop Backgrounds is selected: pick a different folder (like My Pictures), or Browse to select another folder. That last option is the best, since you can use a custom folder in which you only store the photos you actually want to see in your slideshow.
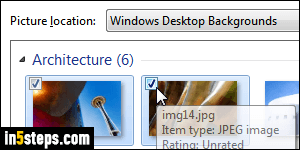
Windows 7 automatically enables the wallpaper slideshow option if more than one image is selected: check or uncheck the checkbox of each picture you want to use. Use the Select all or Clear all buttons at the top to go faster! Clicking on a photo itself, as opposed to its checkbox, will disable your desktop background slideshow, and use the photo you clicked as static wallpaper. Slide show is not compatible with the "Show your to-do list on your desktop" trick.
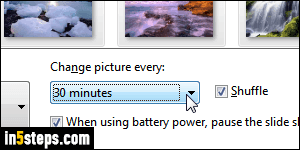
By default, Windows 7 will change the wallpaper picture every 30 minutes. Pick another value in the "Change picture every" dropdown at the bottom to customize how often the slideshow updates - anywhere from 10 seconds to once a day. Checking the "Shuffle" checkbox randomizes the image order for each cycle. The "When using battery power, pause the slide show to save power" option disables the slideshow on an unplugged laptop or tablet.
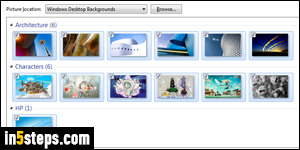
Our bodies and minds react to daylight: to make your PC in sync with nature, you show only light images during daylight hours, darker ones as the evening approaches, etc. (Use Google image search to find wallpapers!) You'd have to prevent Windows from going to sleep to always get the same picture at the same time: instead, clicking Save changes in the Control Panel's wallpaper screen restarts the slideshow! Uncheck Shuffle so that photos always load in the same order: Windows will cycle through your pictures alphabetically.

