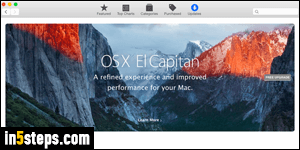
Unlike stability and security patches, upgrading to the latest version of Mac OS X, El Capitan, won't be "pushed" on you: if you like your current version of OS X, you can keep using it. To check for the availability of the upgrade and install it, launch the App Store app and select Updates (rightmost toolbar button). You need OS X 10.6.8 (Snow Leopard) or later before you can upgrade: see the full system requirements, or see what version of Mac OS X you are running.
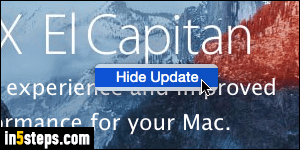
If you don't want to upgrade, you can hide the El Capitan upgrade from the App Store by right-click on it and choosing "Hide Update", as shown on the screenshot. Otherwise, click on the Free Upgrade button on the right. Enter your Apple ID and password to confirm your identity, and click Sign In. The process is the same for Mac mini / Pro, iMac, and MacBook / Air / Pro.
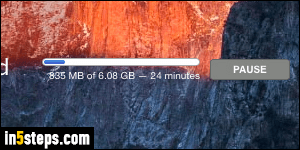
The download (just over 6 gigabytes) will start: you can see the progress bar in the App Store splash screen for El Capitan (see screenshot), but also in the Launchpad icon in the Dock. You can minimize or hide the App Store window and continue working on other things (hit Cmd+H to hide the window).
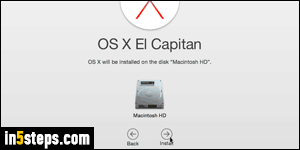
Once the Install OS X window opens, click on the Continue button (circled arrow at the bottom) and agree to the terms of use. Before you click on the Install button, know that your Mac will automatically restart within a few seconds: make sure that you save all your work, properly close all apps currently running. Once you are ready, click Install to upgrade to El Cap'.
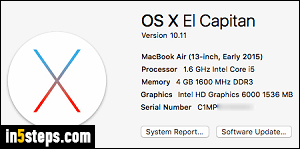
Upgrading from Yosemite, using a 2015 MacBook Air (reasonably fast, but no screamer), the upgrade to El Capitan took well over the estimated 30 minutes. The time it takes for the full upgrade to complete depends on the version from which you are upgrading, and the specs of your Mac (mostly your hard drive type -mechanical vs. solid state- and processor -CPU- speed). To be on the safe side, you should count an hour and a half for the entire process!
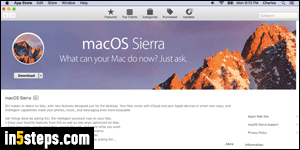
Bonus Tip: a year later, Apple has released the next version of its desktop operating system (free), with Siri and more. Upgrade to macOS Sierra!

