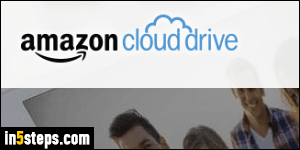
Buying an Amazon (Kindle) Fire tablet phone automatically gives -for free- 5 gigabytes of online storage with Amazon Cloud Drive. You can upload copies of pictures and screenshots on your Fire tablet, for backup purposes, to access them from another device, or if you're running low on storage (check space left on Kindle Fire tablet). Like Apple's iCloud and iOS devices, you can also access your Amazon Cloud Drive from your PC or Mac desktop / laptop!
In 5 steps
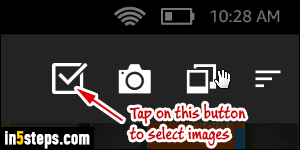
First, let me show you how to save local photos or screenshots from your Amazon (Kindle) Fire tablet to Cloud Drive. Once on your tablet, scroll the top menu and tap on Photos to load your picture library. Once there, tap on the checkbox icon, highlighted on the screenshot, to enter selection mode. Pictures not yet stored on your Cloud Drive show a stricken cloud icon in overlay. Those without any icon have already been uploaded to Amazon Cloud Drive.
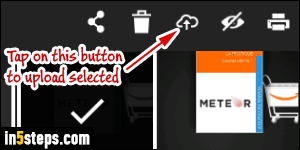
Tap on one picture after the other to select it: tap on a selected image once more to deselect it. Once you've selected all the pictures you want to upload (they show a checkmark in overlay), tap on the cloud button at the top. While your Kindle Fire tablet uploads the photos, a circled up-arrow will appear where the cloud icon was; once uploaded, that photo won't show any icon, and you can now access it in your Amazon Cloud Drive from any supported device!
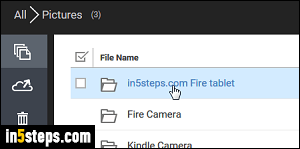
To access Amazon Cloud Drive from Windows 7 / 8 / 10 or Mac OS X, go to this page, and login if prompted to. The images you just uploaded are under Pictures, and your tablet name (you can rename your Kindle Fire tablet to anything you want). Clicking on any thumbnail opens a preview in your web browser: click on the down-arrow-cloud at the bottom to download that file.
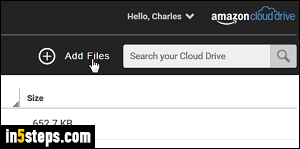
To upload a picture (or any kind of file) to Amazon Cloud Drive from your PC or Mac, click on the Add Files button near the top right corner of the page. If you are using a reasonably recent web browser, you'll be able to drag-and-drop images and files straight from Windows Explorer or Finder. Either way, you can click on the Select files button to choose files from your computer. (Tip: on Windows, hold down the Ctrl key while clicking to select more than one file!)

