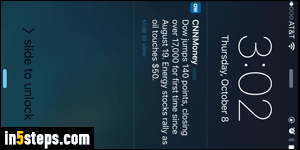
All iOS apps for your iPhone / iPad / iPod touch have the ability to show or send you push notifications, in the form of a red number badge (like the Mail app), or give you messages on the lock screen, as shown on the screenshot. After I upgraded to iOS 9, some apps got updated, and for some reason resumed showing lock-screen notifications, even though I had turned them off. I'll use the CNN Money app in this tutorial, but the steps are the same for any app!
In 5 steps
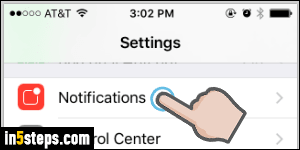
First, click on the Home button to minimize all your apps, and tap on Settings (the gear icon). Scroll down and tap on the Notifications submenu.
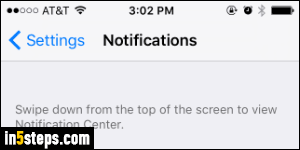
On the Notifications settings screen, all apps that have sent you any kind of notification, at any point, will be listed in alphabetical order - even if it says that they're sorted by "recent". Tapping on Recent lets you switch to sorting your apps manually, a herculean effort for most iPhone users. (The estimates vary, but people have nearly a hundred apps installed on their phone - in average!)
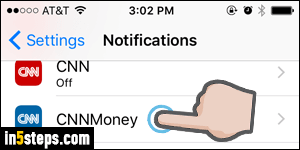
Tap on the app whose notifications you want to stop. Repeat this and the next step for all apps you're concerned about: there's unfortunately no way of turning off all notifications at once on iOS. To see the most "chatty" ones, just look in the notification center. (Slide your finger from the very top edge of the screen, and flick down.) In iOS 9, they're grouped by date, no longer by app, which makes it easier for us (at least in this case), to find the most active apps.
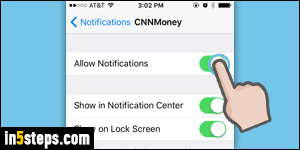
The content of the next screen depends on the app: to enable some, or disable all, notifications for this app, tap on the "Allow Notifications" toggle switch at the top. To fine-tune the types of notifications you want to receive, toggle the switches in the second section: "Show in Notification Center", and "Show on Lock Screen" (screen visible when you wake up your phone or tablet - you can customize how quickly your iOS device locks itself, by the way :)
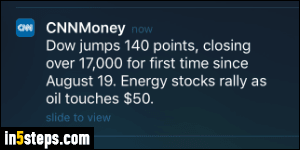
Bonus Tip: at the very bottom of the Notifications screen in Settings, you may see an area for "Government Alerts" . What you see, if anything, depends on your country. For the US, "AMBER Alerts" are disabled by default (?) Tap on the switch to enable them. But "Emergency Alerts" are turned on by default, and it's a good idea to keep them enabled: I've never received one, so it's definitely not one type of notification that will spam your phone to death!

