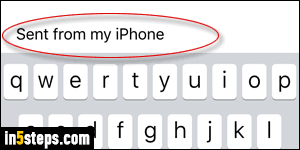
By default, any message you send from the iOS Mail client on your iPhone, iPad, or iPod touch will say "Sent from my iPhone / iPad / iPod touch" at the end. This is called an email signature, and it can be changed to whatever you like. Unlike a desktop email program like Microsoft Outlook or Mac Mail, iOS mail doesn't support "rich formatting": bold / italic / underlined text, font colors, or images, but that gives emails you send a smaller size - ideal for mobile!
In 5 steps
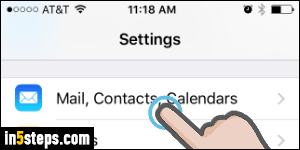
Whether you want to customize your signature or just remove the "Sent from my iPhone" label, tap on the Settings app on your home screen (the gear icon). When it opens, scroll down and select "Mail, Contacts, Calendars".
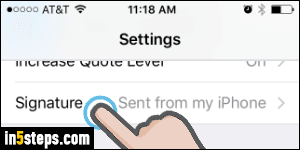
On the next screen, scroll down until you see "Signature": notice that, in gray text, the start of your current signature is shown (in my case, I kept "Sent from my iPhone" until this tutorial was written - I will finally be able to change it :)
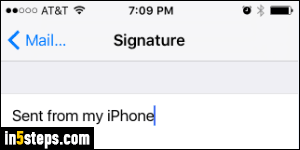
Tap in the editable text area on the next screen: erase everything you don't want, and type as many lines as you want. For a professional email account, your signature should typically include your name, job title, your phone number and the company's main switch, fax number if available, and possibly, your main office's mailing address. Some people still print emails, so having all that info on the same sheet could mean getting a contract versus losing one!
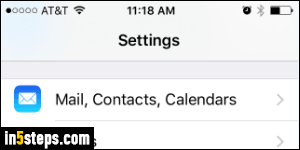
Once you are done, tap on the Mail... button in the top left corner of the screen. Your signature is automatically saved, and will be added to the next message you send from iPhone mail / iPad mail. If you disabled your signature (by deleting all its text), nothing will appear at the bottom of your messages.
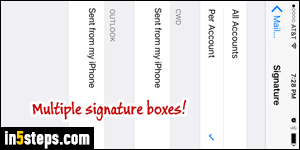
Bonus Tip: using multiple signatures in iPhone mail.
Unfortunately, iOS mail doesn't currently support multiple signatures for the same email account. But as soon as you add another email account, you'll see a "All Accounts" (default) / "Per Account" option appear on the signature settings screen. Select the second, and you'll be able to have a different signature for each email address - as many text boxes as accounts setup!

