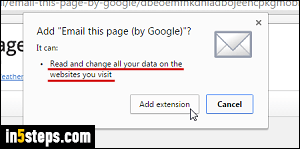
When you install extensions, Chrome tells you what permissions that extension requires. Pay attention to it before blindly clicking "Add"! Some extensions have been making money by selling information about their users' browsing habits. The fact that extensions can access that kind of information is why they're disabled by default for incognito sessions (private browsing mode).
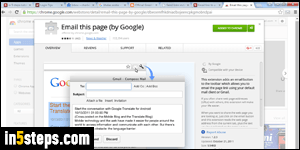
The list of permissions an extension needs is generated by Google / Chrome / the Chrome Store, which means that you can trust it: if the Chrome Store says that an extension needs no special permissions, this is in fact the case!
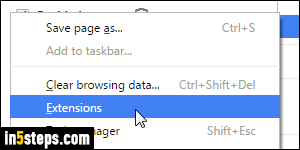
To view the permissions needed by an extension you've already installed, click on the menu button (top right), and go to More tools > Extensions. A new tab will open to the "chrome://extensions" internal URL (address), and you'll see a list of the ones currently installed, including extensions you've disabled.
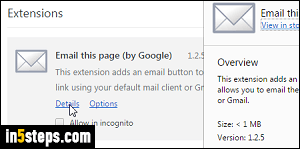
Find the extension in question, and click on its Details link. The example in the screenshot is one of Google's own extensions, which allows you to send a URL from Chrome. A popup opens, showing the extension's description, size, version, and at the bottom, the permissions it requires (and does use). Should you not like it, clicking on the Remove button will uninstall that extension.
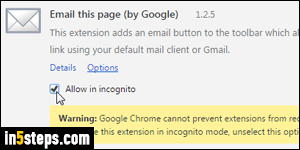
Some extensions, like the best to-do list for Google Chrome, don't require any kind of access. Those extensions are safe to use during private browsing sessions. (You can use any extension with incognito: just understand what data it uses.) From the Extensions screen, you can enable an extension for private sessions (incognito) just by checking its "Allow in incognito" checkbox.

