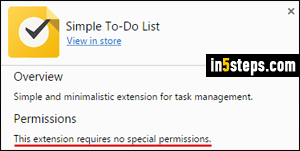
Nearly all Google Chrome extensions rely on various aspects of your browsing history, tab names, etc. When you install an extension, you'll be told what information it wants to access. Self-contained extensions that don't require access to your data are rare. Pictured right is the best to-do list extension for Chrome, in its detailed view: notice the "This extension requires no special permissions" mention. This description comes straight from Chrome, so you can trust it (it's not entered by extension developers, in other words).
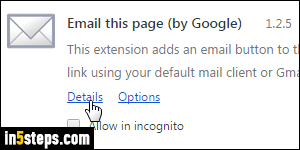
By default, and to be on the safe side, Chrome automatically disables all extensions during private browsing sessions (aka "incognito mode"). But that's something you can manually override. First, view the extension's scope by clicking on the menu button (top right corner), choosing "More tools", and clicking on Extensions. Now click on the extension's "Details" link to view the type of data it accesses before allowing it inside incognito windows/tabs. (In the screenshot is the "Email this page" extension, created by Google.)
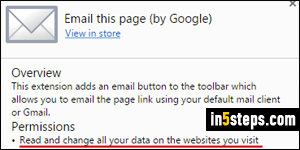
Unfortunately, as you can tell from this screenshot, permissions both are wide-ranging and vague - and this one is Google's own creation for a simple email link button. So, besides that information, rely on user rankings and/or the reputation of the company that created the extension. Clicking on the "View in store" link opens the extension's landing page in the Chrome Web Store.
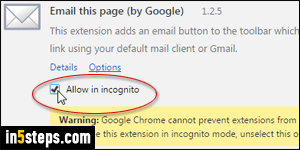
To make the extension available during private browsing sessions, check the corresponding "Allow in incognito" checkbox. Chrome will display a "Warning: Google Chrome cannot prevent extensions from recording your browsing history. To disable this extension in incognito mode, unselect this option" warning message, which you should seriously consider!
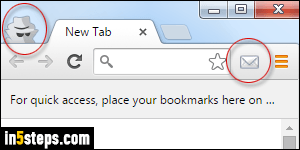
Repeat these steps for all the extensions you decide to enable for incognito tabs, and close the "chrome://extensions/" tab. The next time you open a New incognito window (Ctrl+Shift+N on Windows/Linux or Cmd+Shift+N on Mac OS X), these will be visible between the address bar and menu button!

