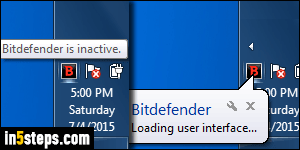
When you download and install Bitdefender Free, the anonymous installation will work for 30 days. Once the trial period has expired, Bitdefender will completely stop working, and you won't know why: it will just say "Bitdefender is inactive" in a tooltip message in the taskbar. When you try to open it, you'll get a "Loading interface" bubble, but nothing will happen. Unless you know that you need to create an account and login, you'll be stumped - as I initially was!
In 5 steps
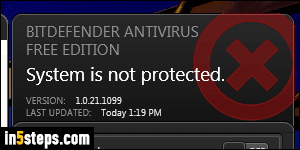
I noticed the black and red Bitdefender logo because I set Windows to always show that icon in the tray: do it for all security software (like Malwarebytes, and any kind of antivirus or firewall). If you reached the "Bitdefender inactive" stage, you might not be able to open Bitdefender. If that's the case, uninstall the program, and re-install it. Alternate messages include "Bitdefender Antivirus Free Edition is turned off. Click to turn on" or "System is not protected".
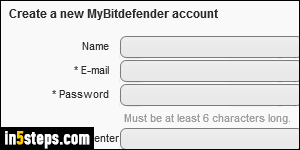
Once you've re-installed Bitdefender Free (if necessary), click on its icon in the system tray / notification area. Click on the Login button on the right of the popup. If you've never logged into Bitdefender before, click on the Create a new account link at the bottom: you just need to enter your name, an email address, and pick a password. You can even login using your Google / Gmail or Facebook account! Otherwise, enter your credentials and click Login.
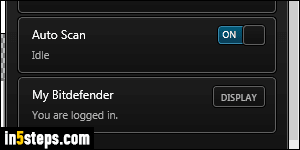
Once Bitdefender Free has successfully confirmed your username and password, the icon will revert to the standard logo (like the one shown near the top of this page). Clicking on the icon will also confirm "My Bitdefender - You are logged in". To see under what account Bitdefender is running, click on the program's icon: when the popup opens, click on the login confirmation.
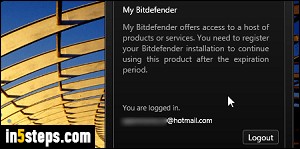
The email address for your account will be displayed at the bottom. Clicking on the Display button next to the login confirmation (visible in the previous screenshot) will open your account at Bitdefender's website, showing all computers (Windows / Mac OS X) and devices your account currently covers. To sign in using another account, click on the Logout button and start over!

