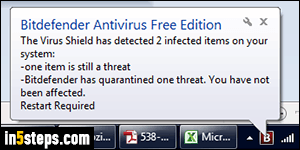
Even legitimate websites sometimes host infected files - whether they've been hacked or they're hosting free downloads, some of which are viruses or other type of malware that was let through the cracks. That's why you should always have up-to-date antivirus protection on your PC. (You can download and install Bitdefender for free on your computer - it's one of the best rated.)
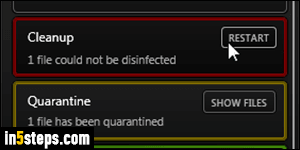
The first screenshot shows you what happens when Bitdefender Free catches a virus before it can infect you. This happened a few days ago, while trying to download ImgBurn (ISO burning utility) from a high-profile, reputable download site. By default, Bitdefender will try to quarantine the threat (put it in a safe place where you cannot accidentally open it). In some cases, the infected file has already done some damage that can only be repaired with a PC reboot.
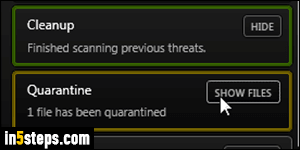
Once you've restarted Windows (if prompted to do so by Bitdefender), click on the Bitdefender icon in the taskbar: it will show a list of recent events. Quarantined / infected file notices are surrounded by a dirty yellow border. Click on the "Show Files" button next to the word Quarantine. If needed, you can manually make Bitdefender run a virus scan on a file, group of files, or folder.
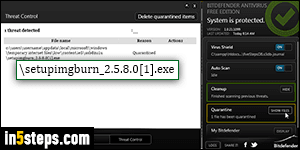
Bitdefender opens a side pane with a summary of infected files on the left. This is often useful since, based on file name, you can generally tell who the culprit was - in case you were not in front of the computer when malicious software was doing its thing. And don't worry, this is just a text description of the item.
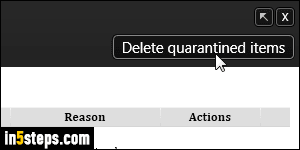
Click on the "Delete quarantined items" button in the upper right corner to get rid of the infected file. Sometimes, it's important to keep an infected file, in case it contained important information and there is a chance of recovery. That's why Bitdefender (and other security software) don't automatically delete files. When you get the "Are you sure you want to delete all quarantined files? Altogether files listed here will be deleted from your desktop" message, click Yes.

