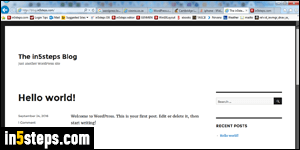
Whether you actively maintain your WordPress blog, or just let it "seat there", you should regularly log in, if only to make sure that you have the latest version of WordPress installed. Each update the company releases either makes the software more secure, by fixing newly discovered potential exploits, adds new features, or makes existing features more stable. Best of all, these updates are completely free, so it's a no brainer to install them as soon as possible!
In 5 steps
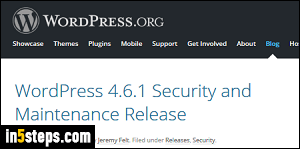
First, here's how to stay informed and keep up with WordPress releases: the company maintains a blog at https://wordpress.org/news/ - either visit the site regularly, follow WordPress on Twitter or Facebook, and/or add that feed to your RSS reader. (They don't currently have an email newsletter.) Notice from the screenshot that a new release is immediately clear from the post title!
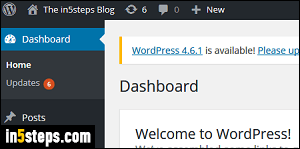
As soon as you log into your WordPress dashboard, you'll see a "WordPress 4.6.1 is available! Please update now" notice, assuming that there is a new version available. (The version number 4.6.1 is just the latest version as of this writing: the number you'll see will be different.) If you just created your WordPress blog, it should automatically have the latest version available.
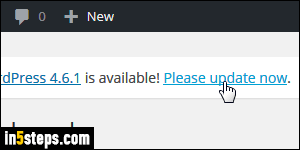
Clicking on the version number will load a "release notes" page that outlines the changes and fixes, and a list of affected core files (if any). You should never customize your blog by overwriting the core files for this and other reasons. These files may get updated with the next revision, so you'd lose all your changes! To get the latest version, click on the "Please update now" link.
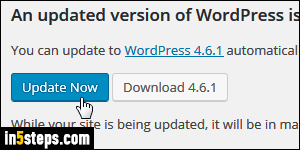
You'll be redirected to a screen that reminds you to back up your database and files. Click "Update Now" to upgrade your blog, or click "Download [version number]" to download the latest version of WordPress (if you are managing things yourself!) Depending on server speed and update size, this may take a while: you'll see a "Welcome to WordPress [new version number]" screen once the upgrade is complete. Go to the Plugins page to update them if needed!
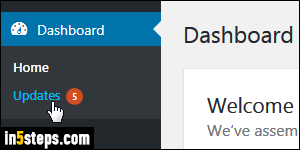
Bonus Tip - Keeping your WordPress plugins and themes up-to-date:
Whenever you log into the dashboard, you'll be able to tell if there are updates available for your plugins, or for any theme currently installed. Look at the screenshot: notice that WordPress is showing a number inside a circle, next to the Word Updates. Click on it, and check the checkbox next to each plugin or theme you want to update: then, click Update Themes or Update Plugins!

