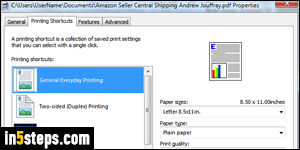
Whether you printed a document by mistake or just realized that your printer is running out of ink, you can manually cancel a print job by going through Windows' print queue (spooler service). That's the process that keeps track of all files you're printing: this is why you can close a text file or Word document while it is being printed: Windows either caches the content in memory (RAM), or uses its file path (for documents that were saved to your hard drive).
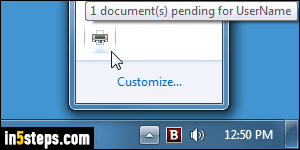
Note: screenshots in this tutorial were taken in Windows 7, but all steps are the same in Windows 8 / 8.1 and Windows 10. You learned earlier how to show or hide system tray icons: by default, the print-in-progress icon in the notification area is hidden. Once you started printing something, click on the up arrow button to reveal the hidden ("inactive") icons, just like on the screenshot.
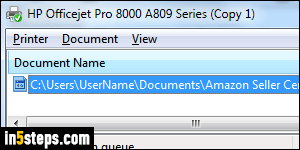
Moving your mouse above the printer icon shows a tooltip with the number of documents queued from your PC: "[x] document(s) pending for [your Windows user name]". It's possible that a network printer might have other jobs queued, but you won't see those. Double-click on the printer icon to view the whole queue. (I was printing an Amazon shipping label from PDF, ran out of ink, and had to replace ink cartridges in my HP Officejet Pro 8600 to continue :)
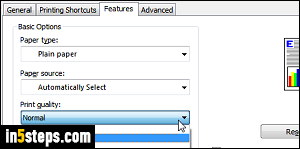
To view or change options for any document listed in the queue, double-click on it: the settings you get depend on the type of document you are printing (text file, picture, spreadsheet, etc.), and on your printer model. If the file hasn't started printing yet, you might still be able to change options like double-sided paper, colors, orientation (portrait / landscape), color or grayscale, etc.
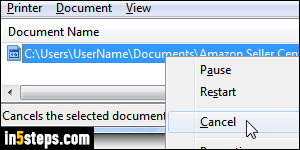
To stop printing a document, right-click on its file name in the list and choose "Cancel". Depending on how much time has elapsed, and how many pages you were printing, you may not be able to cancel the entire print job. (A single-page document would either go through or be cancelled, but a multi-page file would stop in the middle.) Note that you can also select "Pause" to temporarily stop printing the selected document, or Restart to resume or start over.

