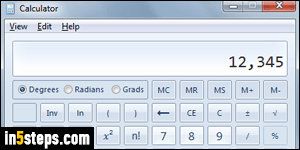
By default, the system calculator in Windows 7 / 8 / 10 doesn't show commas to separate thousands, and more or less advanced functions are hidden by default, like calculating a square, for example. The screenshot on the right shows you all kinds of powerful features, like using radian angles, finding logarithms and trigonometric functions, and even factorials!
In 5 steps
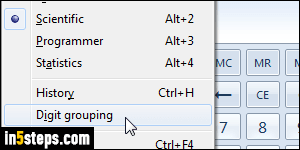
First, you can show the separating comma by clicking on the View menu and enabling "Digit grouping" - it is enabled when a checkmark shows next to it.
Note: because my system is set to US English, a comma is used as part of the global Windows Regional Settings. In your case, a space or a period might be used to separate the thousands (a period is used for decimals in the US).
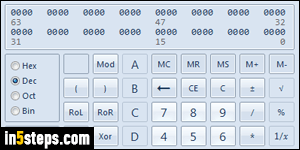
To change the advanced functions displayed in the calculator buttons, use that same View menu, but this time switch between the first four options: Standard (default, simple and narrow calculator), Scientific (all the trig functions mentioned!), Programmer (binary / octal / hexadecimal base), or Statistics.
Tip: use the Alt+1 through Alt+4 keyboard shortcuts to quickly switch!
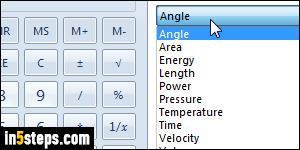
Since Windows 7, the simple calculator now includes mini-modules for specialized calculations. Still under the View menu, pick "Unit conversion" or hit Ctrl+U to convert between all kinds of measurements: angles, area, temperature degrees, speeds, time / hours / minute conversions, etc.
To find the number of days between two dates, or add/subtract days from a specific date, choose "Date calculation" under the View menu (Ctrl+E).
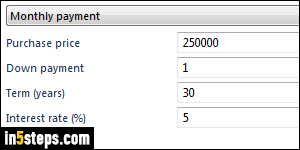
Also since Windows 7, the calculator includes what it calls "Worksheets" for estimates, like house down payment, monthly mortgage payments, car loans or lease payments, and even fuel economy. Go to View > Worksheets > ...
The mortgage calculator (amazing down payment!) is shown on the right. Go to View > Basic / hit Ctrl+F4, to return to the "normal" version of the calculator.

