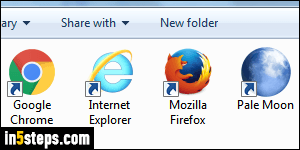
When you set your default web browser in Windows 7, this means that the program you select handles some or all features it can handle. For browsers, this includes opening HTML files, web-specific image formats (GIF, JPG, PNG, WebP), and various web protocols (HTTP, HTTPS, FTP, and MAILTO for email links). But I'll show you how to use two default browsers in Windows 7: one that handles protocols (e.g., when you click on links in emails), and one that handles everything else. You can always restore everything back to one browser.
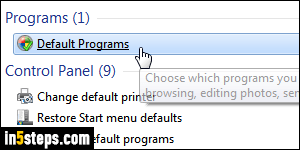
Let's start by launching the Control Panel: open the start menu, and type "default" in the search field. Click on the Default Programs link at the top.
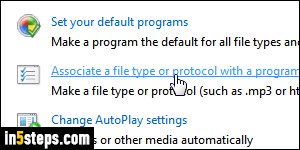
The first link on that screen ("Set your default programs") is the way you'd associate a web browser with everything it can handle. In our case, we'll click on the "Associate a file type or protocol with a program" link instead.
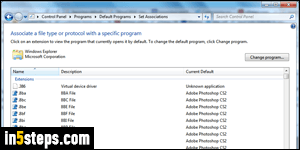
Depending on your computer's speed (CPU and hard drive), and on the number of apps you've installed, the list of file types and protocols may take a while to load. Once done, scroll down to the very bottom: that last section contains all the protocols Windows 7 recognizes. Unlike file extensions, a protocol defines how you'll receive or launch the file, nothing about the file itself.
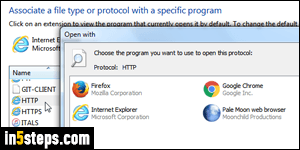
We're interested in just two protocols: HTTP (regular web links), and HTTPS (secure / encrypted web pages). Find them in the last section - every section is sorted alphabetically :) Double-click on HTTP and choose the default browser you'd like to handle these links. Do the same for HTTPS: I assume that you'll want to use the same browser for both, but you could have three default browsers! (One for HTTP, one for HTTPS, and a third for everything else!)

