
On the face of it, it's good to keep the default of having Windows 7/8 automatically synchronize your system clock's time with Microsoft' online service (time.windows.com). This ensures that your PC shows the correct time even if it was left unplugged for a long time, or after the battery was drained, in the case of a laptop or tablet. Computers typically include a tiny "CMOS" battery to power the internal clock and BIOS, which do run out at some point.
In 5 steps
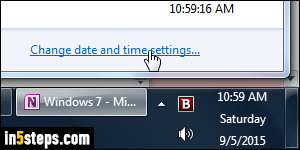
But there are several reasons for which you could want to turn off that feature. The easiest way of disabling time sync is to click on the system clock in the taskbar. When the calendar popup opens, click on "Change date and time settings" at the bottom. This opens the Date and Time settings dialog.
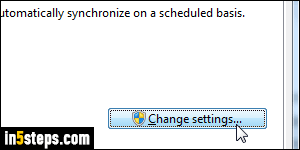
Select the "Internet Time" tab on the right, and click on the "Change settings" button. Notice that the button displays the User Account Control shield icon: that's because disabling time sync can only be done after you enter the administrator's password (at least with Windows' default UAC settings.)
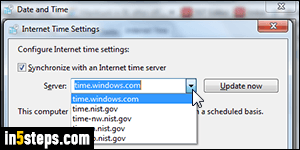
In the Internet Time Settings popup, uncheck the Synchronize with an Internet time server checkbox to disable that option. Also notice that, while time.windows.com is used by default, you can pick an online clock from NIST (the US government's National Institute of Standards and Technology - the time sync options here depend on your Windows country setting). Click the Update Now button to get the latest accurate time from the selected online service.
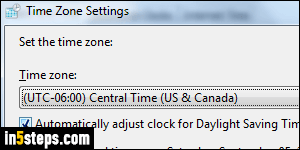
Click OK to apply the change, and OK once more to exit the Date and Time dialog. Aside from synchronizing the clock, Windows will also change the time twice a year -depending on your area- to reflect Daylight Saving Time. But, if you want, you can also prevent the system clock from changing for DST.

