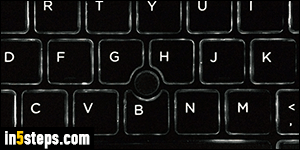
By default, the light on the keys of Hewlett Packard notebooks' backlit keyboards turns itself off after 5 seconds, which is quite annoying. It's a power saving feature designed to conserve your laptop's battery life, but it becomes impractical when you really want those keys to stay illuminated. It's hard to avoid stopping to type or use the trackpad for never more than five seconds! This applies to Envy notebooks, recent EliteBooks, and ZBooks - some older HP laptops had a keyboard light, but it was mounted on the display.
In 5 steps
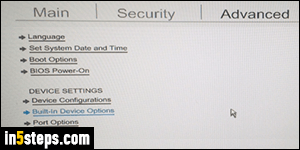
First, reboot your computer. As soon as it powers back on, repeatedly hit the F10 key until you see a message telling you that you're entering the "BIOS". Now hit your keyboard's right arrow key until the "Advanced" tab is selected at the top (it becomes of a darker font). Then hit the down arrow key until the "Built-in Device Options" link is selected (text becomes blue). Hit Enter.
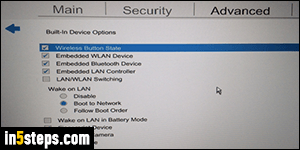
Keep hitting the down arrow key on the next screen until you get to the "Backlit keyboard timeout" section, which will become entirely highlighted in blue.
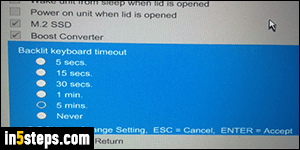
Hit the spacebar to enter the keyboard backlight settings: hit the down arrow to select a default keyboard light timer. 15 seconds and 30 seconds are barely better than the default. So pick "1 minute" or "5 minutes" (what I picked, but my laptop is nearly always connected to a power source, very rarely running on battery). Don't pick Never: if you ever forgot to turn off your keyboard backlighting (see last section), that alone could drain your battery!
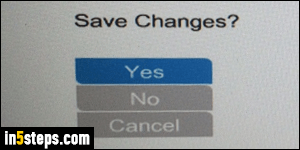
Once you've made your choice, keep hitting the escape key (Esc) until you see the "Save Changes?" confirmation message. Then, hit the up/down arrow until "Yes" is selected, and hit Enter to apply the change and restart your laptop.

Bonus Tip:
You can manually turn on, turn off, or change the intensity of the keyboard back light on your HP laptop: on a recent EliteBook or a ZBook, hold the "fn" key (which stands for "function") and simultaneously hit the F11 key. Look at the screenshot on the right for the symbol to look for if it's not the F11 key. It cycles through "Off" (no lights), "Medium brightness", and "Full brightness".

