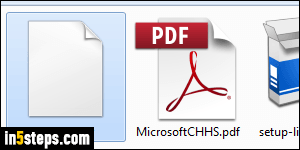
You're probably already familiar with "zip files", aka "compressed folders". Well, RAR files are just the same, but using a different format. On Windows and Mac OS X, you can natively open zip archives - no need any kind of third-party software. That isn't yet the case for the RAR format, but I'll show you how to download a free utility that opens RAR files and extracts their content.
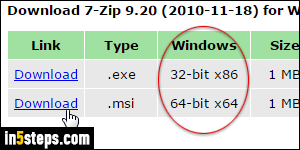
First, go to the 7zip website: they're the maker of the 7-Zip file archiver, which not only lets you open RAR files, but also create them. Note: unless you have a compelling reason for using RAR, stick to compressing with ZIP. Everyone will be able to open them as-is. If you are using a 32-bit version of Windows or aren't sure, click on the first download link on the page. If you are running 64-bit Windows, either one will work, but the second download link (x64) is best. Here's how you check if you have a 32-bit or 64-bit version Windows.
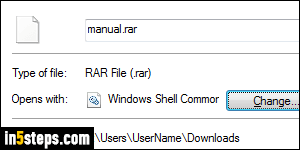
Run the installer to install 7-Zip on your PC: once you are done, you will be able to view the content RAR files, even if their icon remains a blank document, as Windows 7 / 8 / 10 usually does for unknown types of files.
Important: before opening any kind of file you downloaded, make sure that you have an up-to-date antivirus software, like Bitdefender Free for Windows.
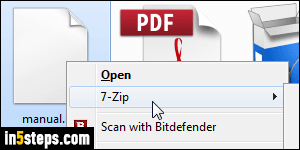
Right-click on the RAR file once 7zip has finished installing: you will now see a "7-Zip" submenu in the standard context menu (see screenshot). Select "Open archive" to view the "folder's" content. Pick "Extract here" to get the files inside the RAR file, uncompress them, and place them in the same folder. In most cases, you'll want to choose "7-Zip > Extra files...", so that you can create a destination folder for the extracted files. If you know that the RAR file is password-protected, just type it in the box in the Extract dialog that opened.
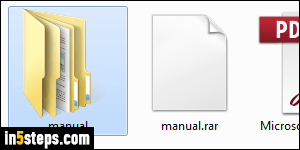
The content of your RAR file will automatically be exported (copied) into a folder named after the RAR file itself (look at the screenshot). Double-click on the folder to view its content. Note that you now have two disconnected set of files: the ones in the extracted folder, and the original ones, still inside the RAR file. Making changes to the extracted ones will not affect the ones in the RAR file.

